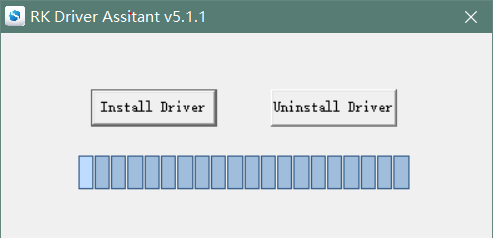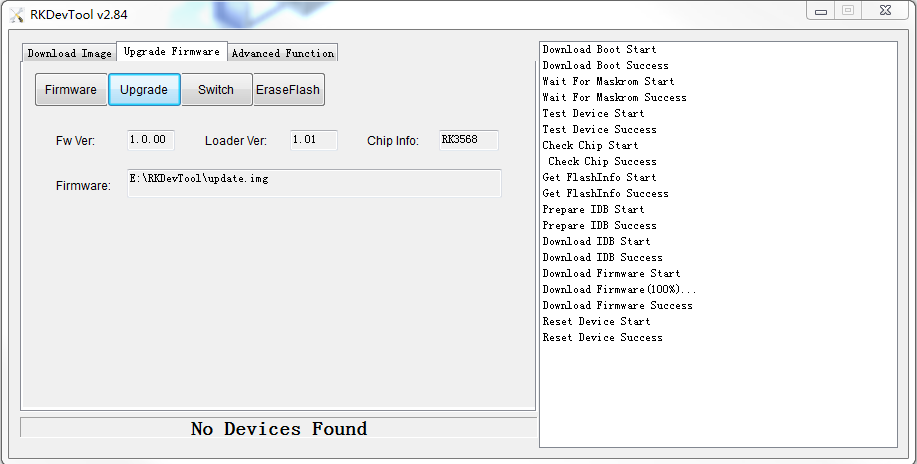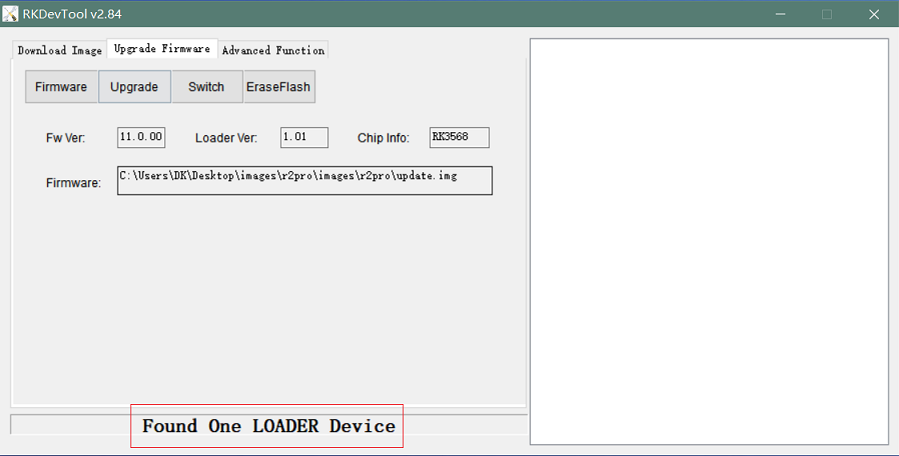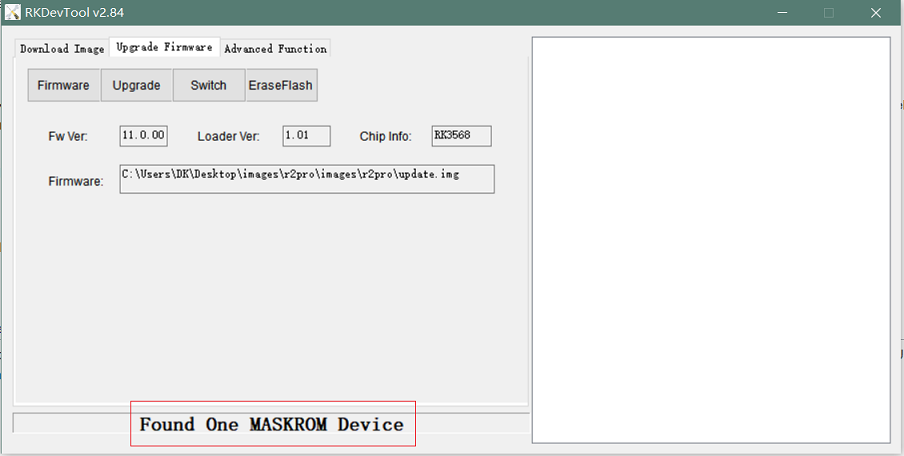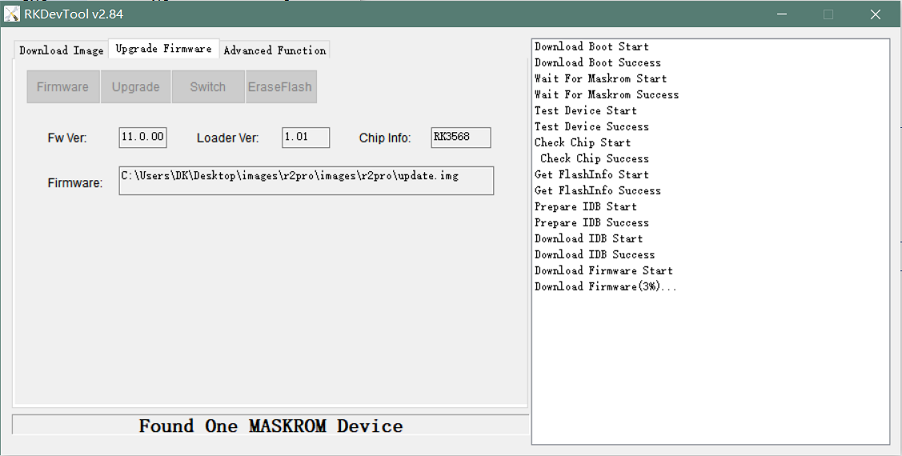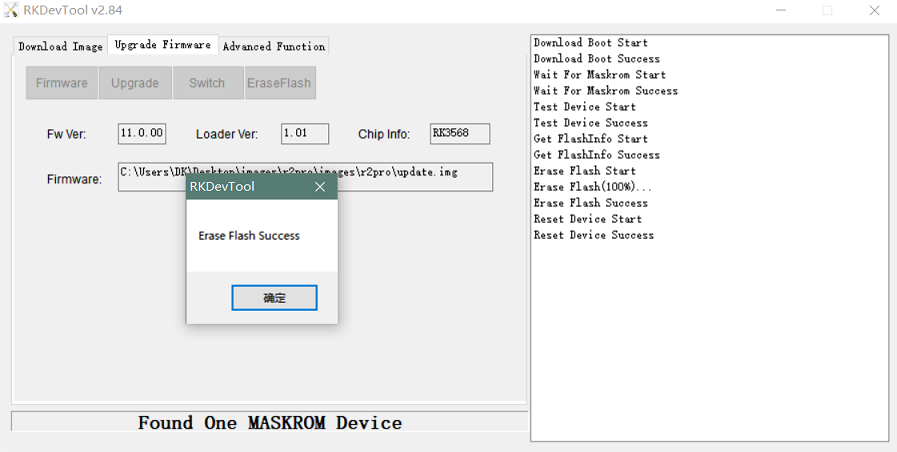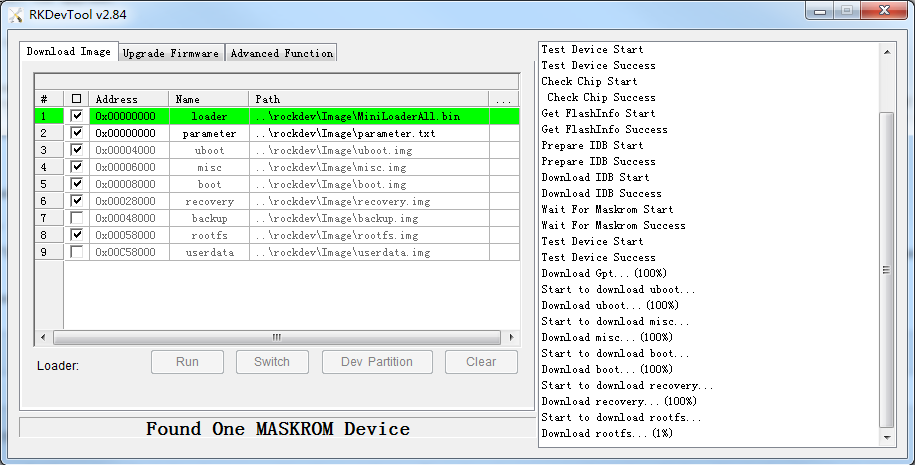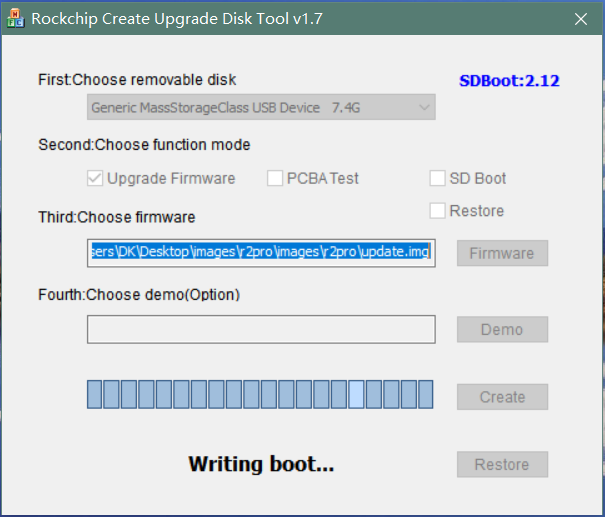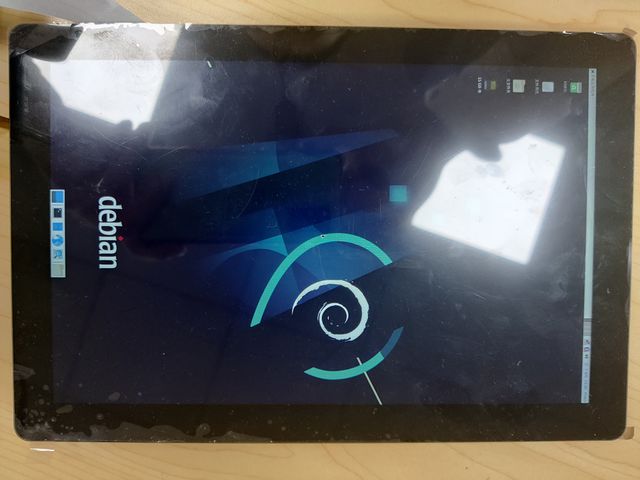Difference between revisions of "Getting Started with BPI-W3"
(→LED) |
(→LED) |
||
| Line 178: | Line 178: | ||
On BPI-W3 three-color LED is configured as LED class device. When the blue LED is not active a green LED will show to indicate the board has power. You can control the behavior mode of the blue LED by writing to /sys/class/leds/blue:status/trigger. By default only root users can write to the device. The default mode of the blue LED is heartbeat. | On BPI-W3 three-color LED is configured as LED class device. When the blue LED is not active a green LED will show to indicate the board has power. You can control the behavior mode of the blue LED by writing to /sys/class/leds/blue:status/trigger. By default only root users can write to the device. The default mode of the blue LED is heartbeat. | ||
| − | linaro@linaro-alip:/home/linaro# sudo su // linaro password | + | linaro@linaro-alip:/home/linaro# sudo su // linaro password |
| − | root@linaro-alip:/home/linaro# echo timer > /sys/class/leds/blue:status/trigger | + | root@linaro-alip:/home/linaro# echo timer > /sys/class/leds/blue:status/trigger |
| − | root@linaro-alip:/home/linaro# echo activity > /sys/class/leds/blue:status/trigger | + | root@linaro-alip:/home/linaro# echo activity > /sys/class/leds/blue:status/trigger |
You can use cat on the trigger property to list all the available LED modes. The value in brackets is the currently active mode. | You can use cat on the trigger property to list all the available LED modes. The value in brackets is the currently active mode. | ||
Revision as of 21:07, 6 September 2023
Contents
Introduction









Before starting to use your ArmSoM-W3 get the following items ready
- PI-W3
- power supply(choose one of three)
- 12 volt @2/3A via DC Power
- USB C PD Charger (15W & above)
- 12 volt PoE
- If you wish to boot from sd card:MicroSD Card/TF Card: Class 10 or Above, minimum 8GB SDHC
specifications
Linux
The below steps is to flash linux release image into BPI-W3
Prepare
- 1. Good Type-C data cable for image download into EMMC
- 2. Usb to ttl cable if you need debug, default baudrate is 1500000.
- 3. Windows or Linux PC.
- 4. Download the Linux Release Image Release Linux Release Image, and confirm that the md5 checksum is correct before flashing.
Note: The below picture is for BPI-W3's Debug Connecting, the red usb cable is Type-C data cable for image download, the three colors usb to ttl cable is linux serial console, please install CH340E's USB convert serial driver.
Starting the board for the first time
BPI-W3 can be started with eMMC Module or μSD Card..
Install Whole Image with Usb Download Tool
Windows Driver install
1. Download and install Rockchip USB driver
2. Download Rockchip USB Download Tool for EMMC upgrade
- This tool defaults language is Chinese. you can change it to English after extract the package. Open RKDevTool_Release_v2.84/config.ini with an text editor (like notepad). The starting lines are:
#Language Selection: Selected=1(Chinese); Selected=2(English) [Language] Kinds=2 Selected=2 LangPath=Language\
3. Open RKDevTool.exe, Switch to the “upgrade firmware” page. Press the “firmware” button to open the image file to be upgraded. The upgrade tool displays detailed firmware information.
Note: Because Linux's release image is very large, So you need wait for a long time when Software open and analysis the image file.
4. Disconnect power adapter, connect dual male usb cable from the top usb host port to PC.Use the Type-C data cable to connect one end to the PC and the other end to the BPI-W3 board.
5. There have two usb download mode for image upgrade.
- Uboot Usb Download Mode (loader mode)
- It's supposed to use this way if board already flashed a bootable uboot before.
- Maskrom Usb Download Mode
- Press the Recovery button or Maskrom button beside 3pin uart header and hold, connect the power adapter or press the RST button if power adapter already connected, about two seconds later, release the button. PC will Identify the device if RK usb driver installed correctly.
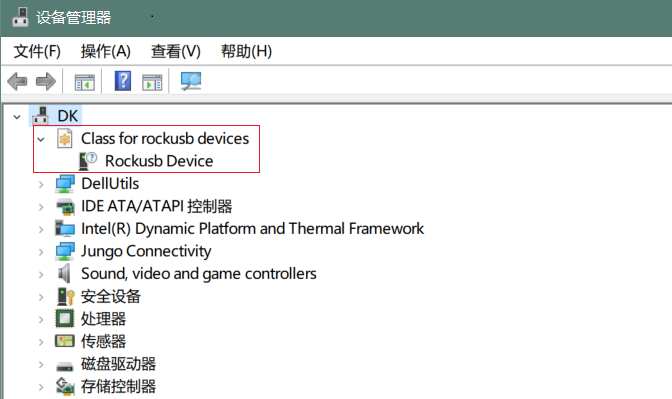
6. Press the “upgrade” button to start the upgrade.
7: If the upgrade fails, you can try to erase the Emmc by pressing the EraseFlash button first, and then upgrade image again.
Install Separate Images with Usb Download Tool
1. Download Rockchip USB Download Tool for EMMC upgrade 2. Open RKDevTool.exe, Switch to the “Download Image” page. The upgrade tool displays detailed all firmware image information. Then all image file is ready, you may push "run", the upgrade process begin.
Note: Because Linux's release package, Example: Ubuntu-22.04-Desktop-EMMCBoot-rockdev-MT7531SW-DSA.zip, unzip it into the same folder "Update-EMMC-Tools" inside.
Install Image with SDcard
1. Download Rockchip SDDiskTool.
2. Insert microSD card to Windows PC, 8GB sdcard size at least.
3. Run SD_Firmware_Tool, check the “Upgrade Firmware” box and select the correct removable disk device, Choose firmware image, then Click Create button to make it and wait until it is finshed
4. Safely remove the microSD card, insert it into the R2pro board, power on the board, it will start Linux System.
Build Linux BSP Source Code
- 1. Get Linux source code
$ git clone https://github.com/BPI-SINOVOIP/BPI-W3-BSP
- 2. Build the Linux BSP Source code
Dual Display
Note: All linux Image suuport dual display HDMI and MIPI-DSI together, MIPI-DSI only support 1200x1920. Note: HDMI Display
Note: MIPI-DSI panel Display
Wlan&BT
- J14 M.2 KEY E Slot is used for connect Wlan&BT adapter, default image support RTL8822CE(PCIE+USB) and RTL8822CS(SDIO+UART).
HDMI RX
The ArmSoM-w3 uses an hdmi_in port built into the rk3588 chip,You can use the v4l2 command to test the hdmi in interface.
View all video nodes
ls /dev/video*
Look for the rk hdmirx device
Run the v4l2-ctl -d command to specify the vidoe node. Run the -D command to view the node information. Check the rk_hdmirx device using the Driver name.
# v4l2-ctl -d /dev/video0 -D Driver Info: Driver name : rk_hdmirx Card type : rk_hdmirx Bus info : fdee0000.hdmirx-controller Driver version : 5.10.66 Capabilities : 0x84201000 Video Capture Multiplanar Streaming Extended Pix Format Device Capabilities Device Caps : 0x04201000 Video Capture Multiplanar Streaming Extended Pix Format
Query resolution and image format
To query the current resolution and image format:
# v4l2-ctl -d /dev/video17 --get-fmt-video Format Video Capture Multiplanar: Width/Height : 3840/2160 Pixel Format : 'NV16' Field : None Number of planes : 1 Flags : premultiplied-alpha, 000000fe Colorspace : Unknown (1025fcdc) Transfer Function : Unknown (00000020) YCbCr Encoding : Unknown (000000ff) Quantization : Default Plane 0 : Bytes per Line : 3840 Size Image : 16588800
Grab image file
Save the image file to the device, adb pull to the PC, and view it through 7yuv and other tools:
v4l2-ctl --verbose -d /dev/video17 \ --set-fmt-video=width=3840,height=2160,pixelformat='NV16' \ --stream-mmap=4 --stream-skip=3 \ --stream-to=/data/4k60_nv16.yuv \ --stream-count=5 --stream-poll
Querying the HDMI RX status
Query the current status of HDMI RX, including signal locking, image format, Timings information, Pixl Clk, etc.
# cat /d/hdmirx/status status: plugin Clk-Ch:Lock Ch0:Lock Ch1:Lock Ch2:Lock Ch0-Err:0 Ch1-Err:0 Ch2-Err:0 Color Format: YUV422 Store Format: YUV422 (8 bit) Mode: 3840x2160p60 (4400x2250) hfp:172 hs:92 hbp:296 vfp:8 vs:10 vbp:72 Pixel Clk: 594024000
LED
On BPI-W3 three-color LED is configured as LED class device. When the blue LED is not active a green LED will show to indicate the board has power. You can control the behavior mode of the blue LED by writing to /sys/class/leds/blue:status/trigger. By default only root users can write to the device. The default mode of the blue LED is heartbeat.
linaro@linaro-alip:/home/linaro# sudo su // linaro password root@linaro-alip:/home/linaro# echo timer > /sys/class/leds/blue:status/trigger root@linaro-alip:/home/linaro# echo activity > /sys/class/leds/blue:status/trigger
You can use cat on the trigger property to list all the available LED modes. The value in brackets is the currently active mode.
root@linaro-alip:/home/linaro# cat /sys/class/leds/blue:status/trigger none rfkill-any rfkill-none kbd-scrolllock kbd-numlock kbd-capslock kbd-kanalock kbd-shiftlock kbd-altgrlock kbd-ctrllock kbd-altlock kbd-shiftllock kbd-shiftrlock kbd-ctrlllock kbd-ctrlrlock tcpm-source-psy-4-0022-online mmc2 mmc1 timer oneshot disk-activity disk-read disk-write ide-disk mtd nand-disk heartbeat backlight gpio cpu cpu0 cpu1 cpu2 cpu3 cpu4 cpu5 cpu6 cpu7 mmc0 [activity] default-on transient flash torch panic netdev rfkill0
In the None mode, writing to /sys/class/leds/blue:status/brightness can manually control the status of the blue LED.
root@linaro-alip:/home/linaro# echo none > /sys/class/leds/blue:status/trigger root@linaro-alip:/home/linaro# echo 1 > /sys/class/leds/blue:status/brightness root@linaro-alip:/home/linaro# echo 0 > /sys/class/leds/blue:status/brightness
red light is the same, class device /sys/class/leds/red:status/trigger