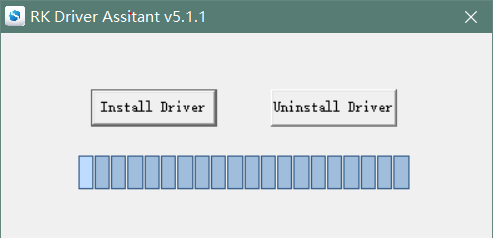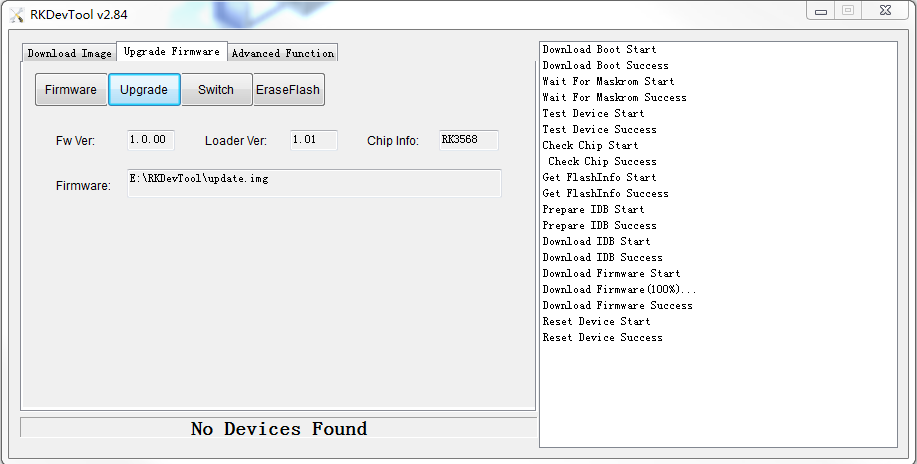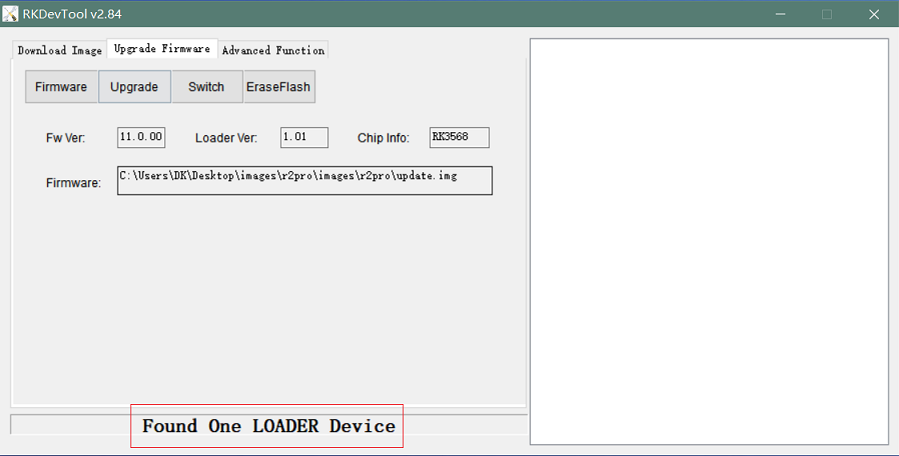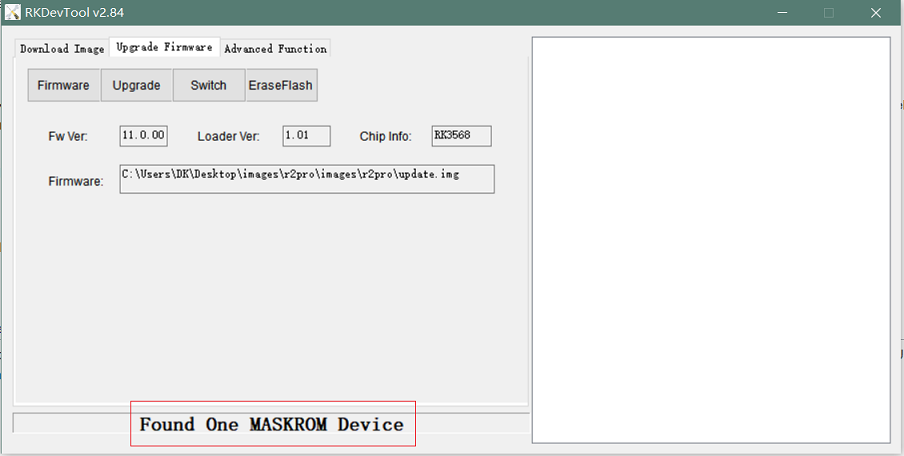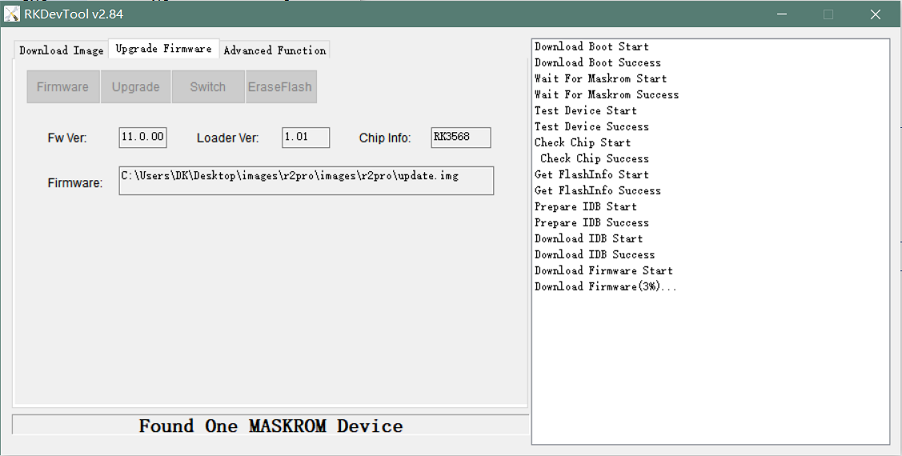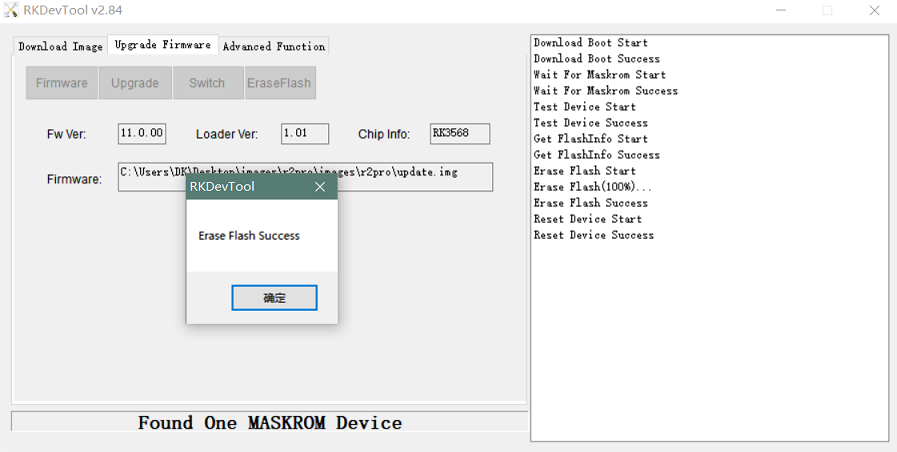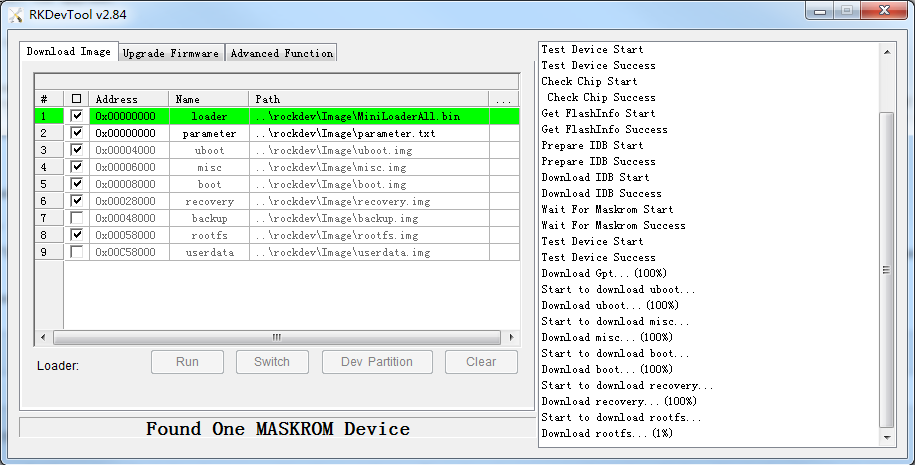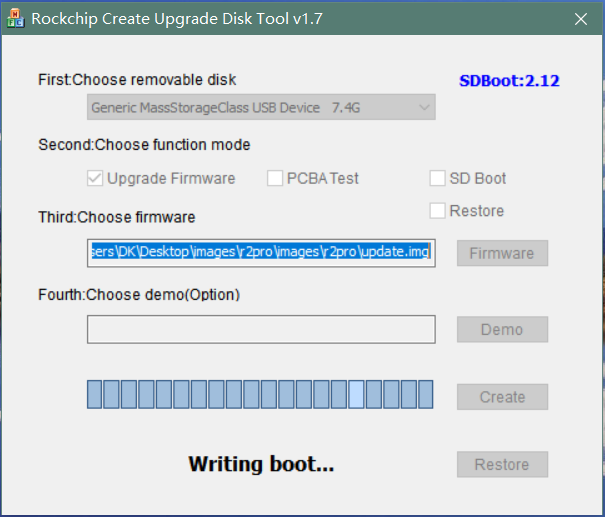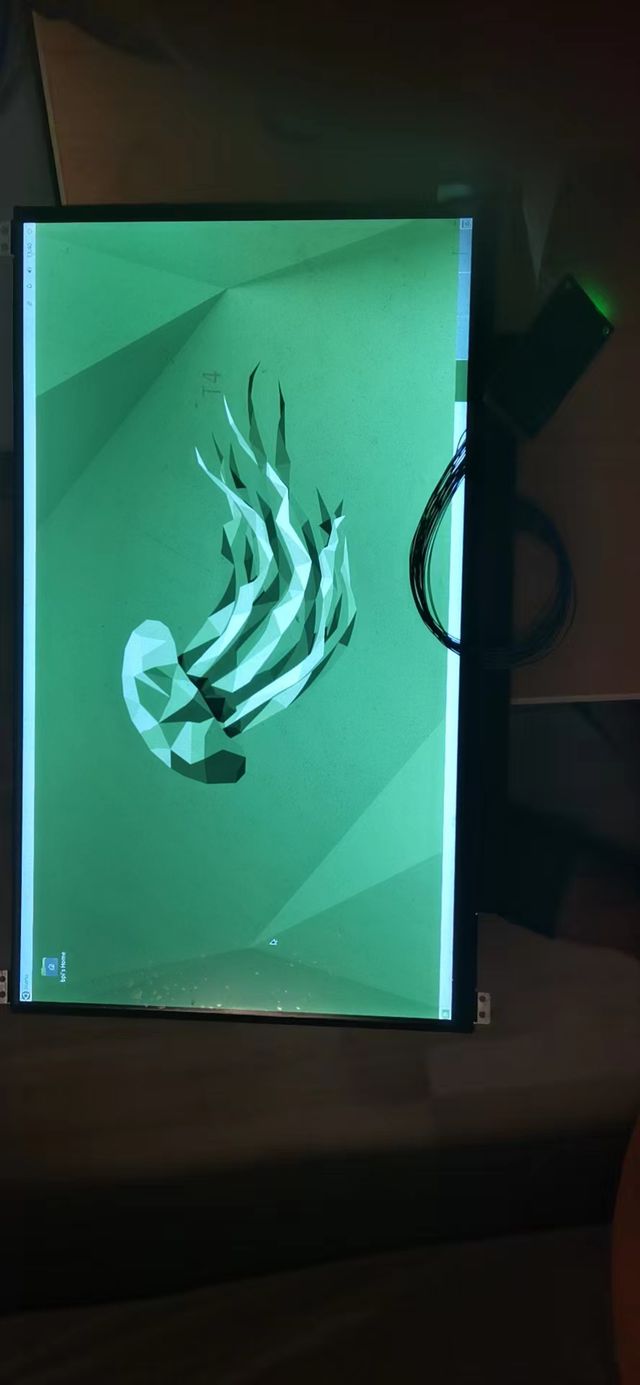Getting Started with BPI-W3
Contents
Introduction







specifications
Linux
The below steps is to flash linux release image into BPI-W3
Prepare
- 1. Good Type-C data cable for image download into EMMC
- 2. Usb to ttl cable if you need debug, default baudrate is 1500000.
- 3. Windows or Linux PC.
- 4. Download the Linux Release Image Linux Release Image, and confirm that the md5 checksum is correct before flashing.
Note: The below picture is for BPI-W3's Debug Connecting, the red usb cable is Type-C data cable for image download, the three colors usb to ttl cable is linux serial console, please install CH340E's USB convert serial driver.
Write Image
- Download the official Ubuntu/Debian system image from Downloads.
- Download the flash tool, etcher, from Downloads. Choose the right version for your host operation system. Here we operate on host Ubuntu 20.04.
- After unpacking the package, we run the tool by double-clicking BalenaEtcher icon.
If you get an error message: "No polkit authentication agent found" you can try and start it with sudo, but do know that this is running the tool as root.
- In the etcher window, click Select image.
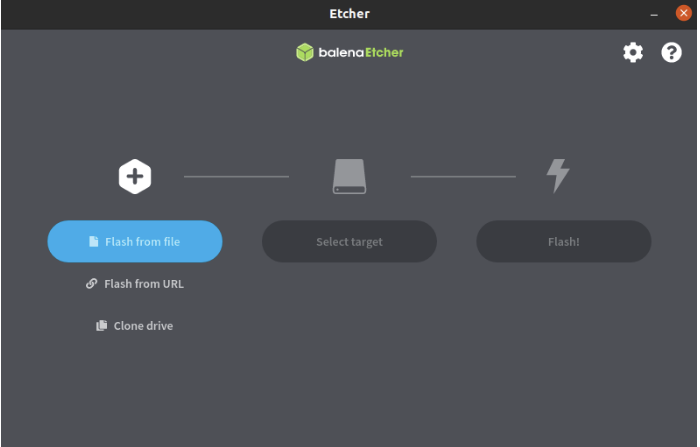
- In the etcher window, click Select Drive.
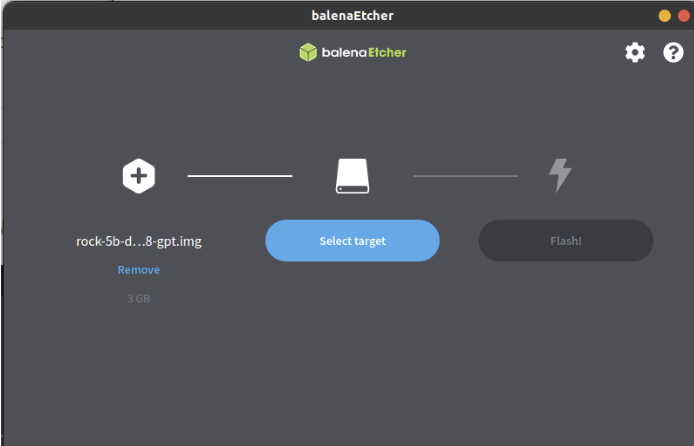
- In the etcher window, click Flash.
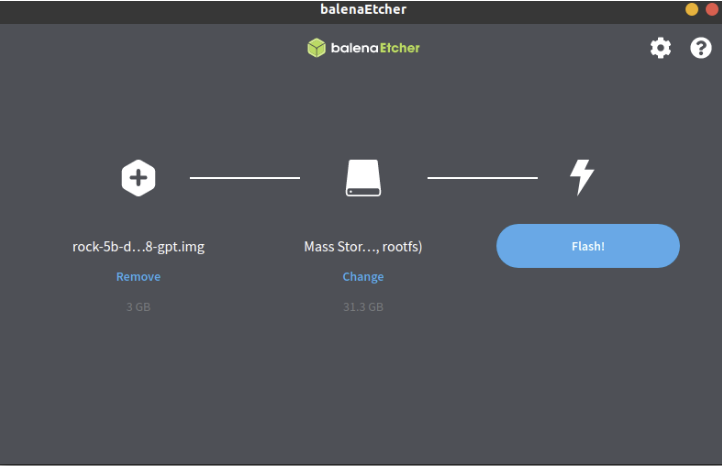
- In the etcher window, once it shows us Flash Complete! It is done and can be put into the RockPi.
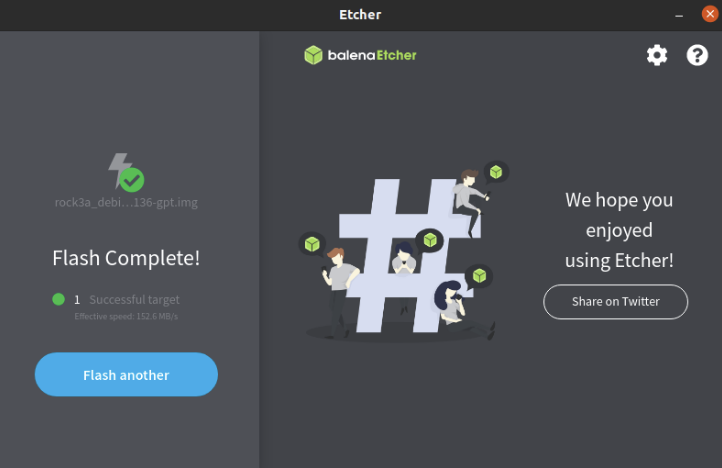
Install Whole Image with Usb Download Tool
Windows Driver install
1. Download and install Rockchip USB driver
2. Download Rockchip USB Download Tool for EMMC upgrade
- This tool defaults language is Chinese. you can change it to English after extract the package. Open RKDevTool_Release_v2.84/config.ini with an text editor (like notepad). The starting lines are:
#Language Selection: Selected=1(Chinese); Selected=2(English) [Language] Kinds=2 Selected=2 LangPath=Language\
3. Open RKDevTool.exe, Switch to the “upgrade firmware” page. Press the “firmware” button to open the image file to be upgraded. The upgrade tool displays detailed firmware information.
Note: Because Linux's release image is very large, So you need wait for a long time when Software open and analysis the image file.
4. Disconnect power adapter, connect dual male usb cable from the top usb host port to PC.Use the Type-C data cable to connect one end to the PC and the other end to the BPI-W3 board.
5. There have two usb download mode for image upgrade.
- Uboot Usb Download Mode (loader mode)
- It's supposed to use this way if board already flashed a bootable uboot before.
- Maskrom Usb Download Mode
- Press the Recovery button or Maskrom button beside 3pin uart header and hold, connect the power adapter or press the RST button if power adapter already connected, about two seconds later, release the button. PC will Identify the device if RK usb driver installed correctly.
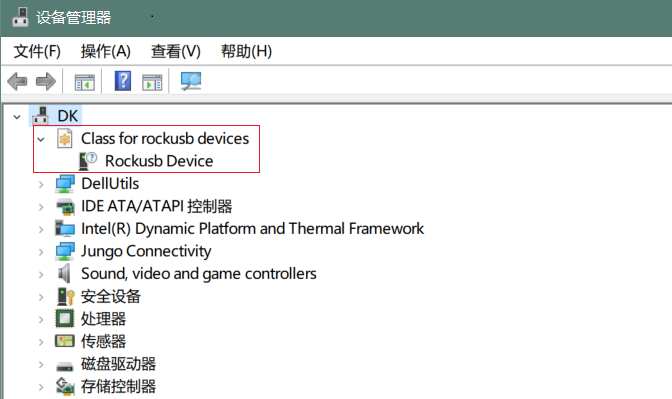
6. Press the “upgrade” button to start the upgrade.
7: If the upgrade fails, you can try to erase the Emmc by pressing the EraseFlash button first, and then upgrade image again.
Install Separate Images with Usb Download Tool
1. Download Rockchip USB Download Tool for EMMC upgrade 2. Open RKDevTool.exe, Switch to the “Download Image” page. The upgrade tool displays detailed all firmware image information. Then all image file is ready, you may push "run", the upgrade process begin.
Note: Because Linux's release package, Example: Ubuntu-22.04-Desktop-EMMCBoot-rockdev-MT7531SW-DSA.zip, unzip it into the same folder "Update-EMMC-Tools" inside.
Install Image with SDcard
1. Download Rockchip SDDiskTool.
2. Insert microSD card to Windows PC, 8GB sdcard size at least.
3. Run SD_Firmware_Tool, check the “Upgrade Firmware” box and select the correct removable disk device, Choose firmware image, then Click Create button to make it and wait until it is finshed
4. Safely remove the microSD card, insert it into the R2pro board, power on the board, it will start Linux System.
Build Linux BSP Source Code
- 1. Get Linux source code
$ git clone https://github.com/BPI-SINOVOIP/BPI-R2PRO-BSP.git
- 2. Build the Linux BSP Source code
Dual Display
Note: All linux Image suuport dual display HDMI and MIPI-DSI together, MIPI-DSI only support 1200x1920. Note: HDMI Display
Note: MIPI-DSI panel Display
Wlan&BT
- CN13 M.2 KEY E Slot is used for connect Wlan&BT adapter, default image support RTL8822CE(PCIE+USB) and RTL8822CS(SDIO+UART).