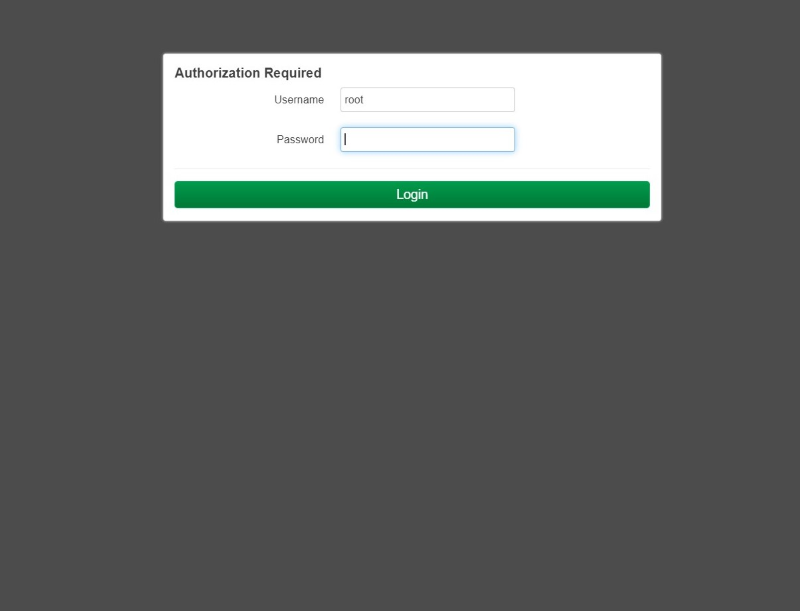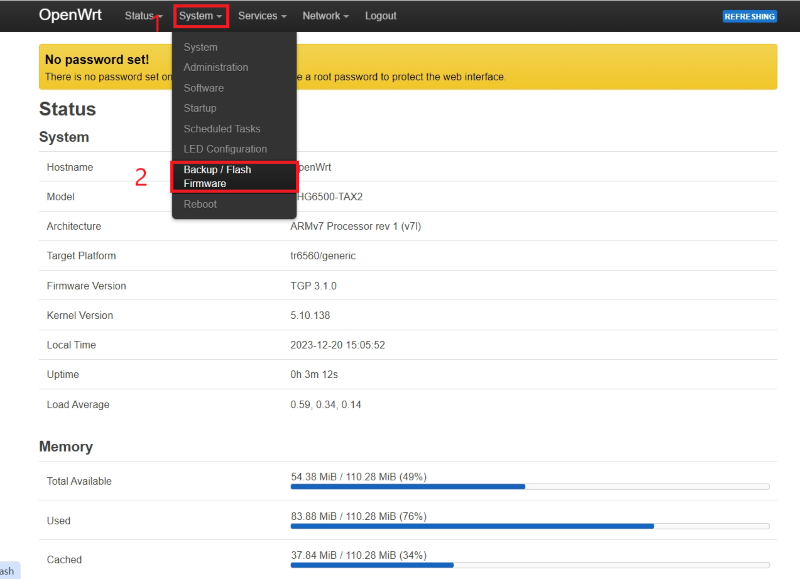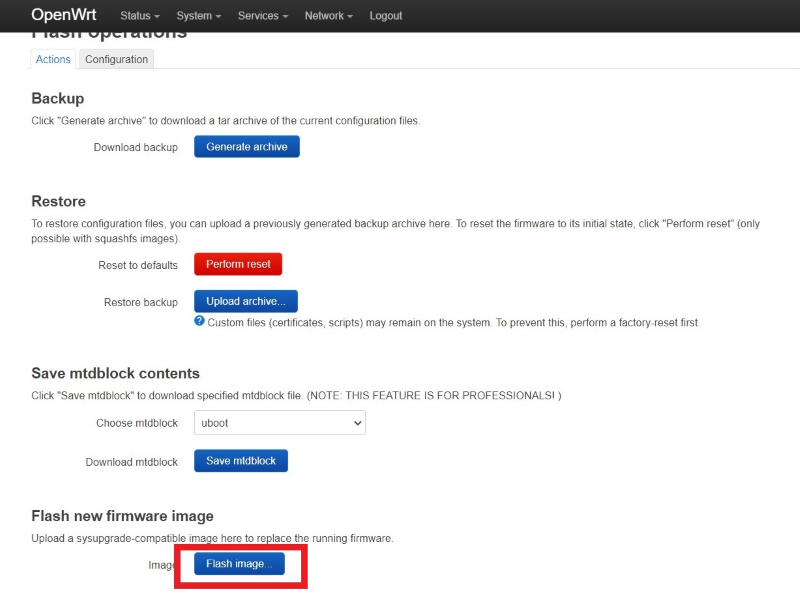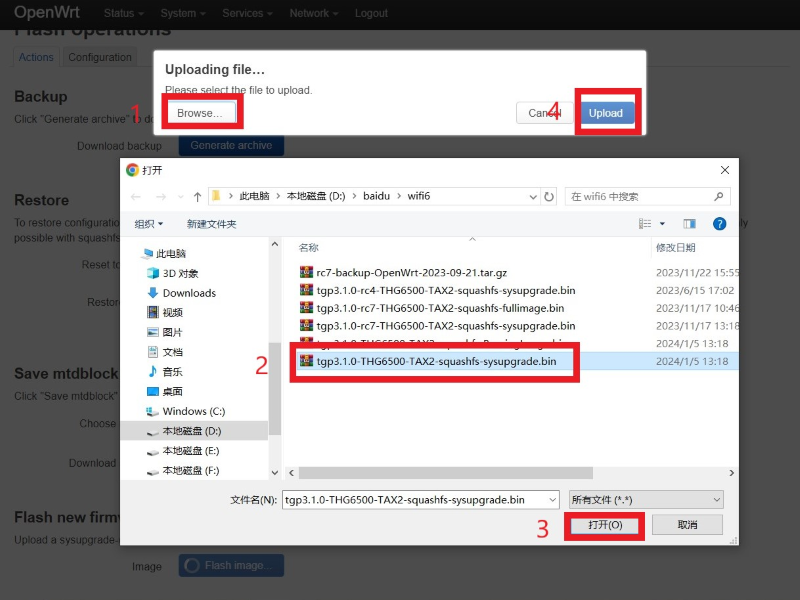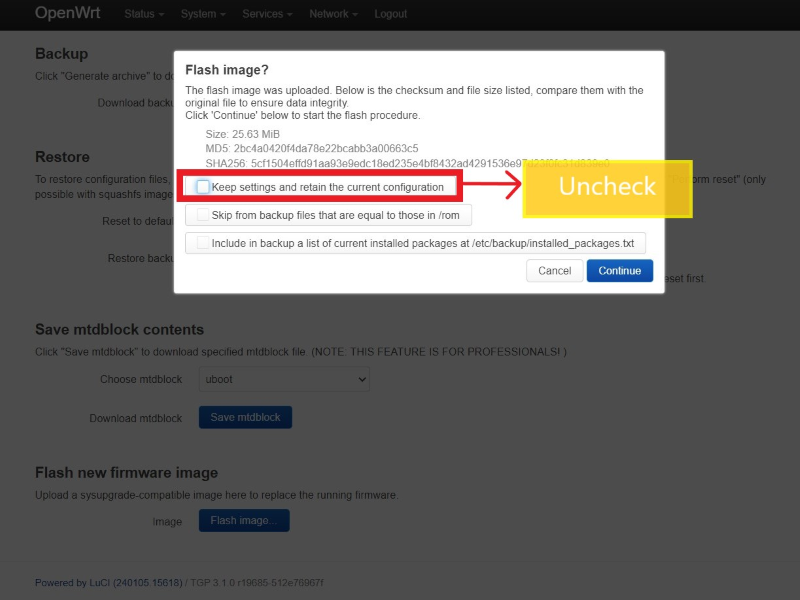Difference between revisions of "Getting Started with BPI-Wifi6 Router"
(Created page with "=Prepare= Ethernet cable, BPI-WiFi6, 12V power supply =Web page upgrade= 1. First, download the [https://wiki.banana-pi.org/Banana_Pi_BPI-Wifi6_Router#System_image image] you...") |
(→Web page upgrade) |
||
| Line 9: | Line 9: | ||
3. Enter the webpage (default IP is 192.168.1.1,the user is root and does not have a password.) | 3. Enter the webpage (default IP is 192.168.1.1,the user is root and does not have a password.) | ||
| − | [[File: | + | [[File:BPI-WiFi6_upgrade_5.png]] |
4. Select “System", then select "Backup/Flash Firmware". | 4. Select “System", then select "Backup/Flash Firmware". | ||
| − | [[File: | + | [[File:BPI-WiFi6_upgrade_1.png]] |
5. Select "Flash image…". | 5. Select "Flash image…". | ||
| − | [[File: | + | [[File:BPI-WiFi6_upgrade_2.png]] |
6. Select the image you want to upgrade, and then click "Upload". | 6. Select the image you want to upgrade, and then click "Upload". | ||
| − | [[File: | + | [[File:BPI-WiFi6_upgrade_3.png]] |
7. Uncheck "Keep settings and retain the current configuration".Select "Continue". | 7. Uncheck "Keep settings and retain the current configuration".Select "Continue". | ||
| − | [[File: | + | [[File:BPI-WiFi6_upgrade_4.png]] |
8. Wait a few minutes, after the upgrade is completed, it will automatically restart and the web page will automatically refresh. | 8. Wait a few minutes, after the upgrade is completed, it will automatically restart and the web page will automatically refresh. | ||
| − | [[File: | + | [[File:BPI-WiFi6_upgrade_5.png]] |
Latest revision as of 20:23, 27 April 2024
Prepare
Ethernet cable, BPI-WiFi6, 12V power supply
Web page upgrade
1. First, download the image you want to upgrade.
2. Power on the BPI-WiFi 6 and connect it to the computer using a network cable.
3. Enter the webpage (default IP is 192.168.1.1,the user is root and does not have a password.)
4. Select “System", then select "Backup/Flash Firmware".
5. Select "Flash image…".
6. Select the image you want to upgrade, and then click "Upload".
7. Uncheck "Keep settings and retain the current configuration".Select "Continue".
8. Wait a few minutes, after the upgrade is completed, it will automatically restart and the web page will automatically refresh.