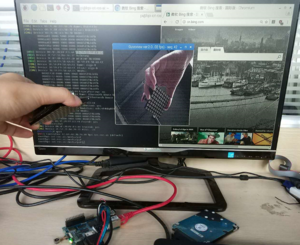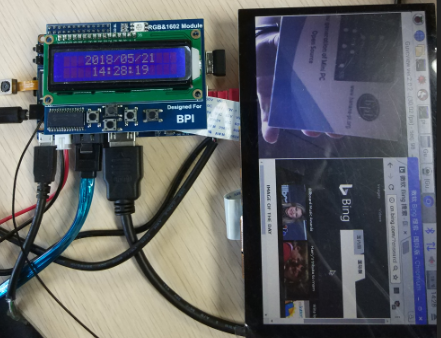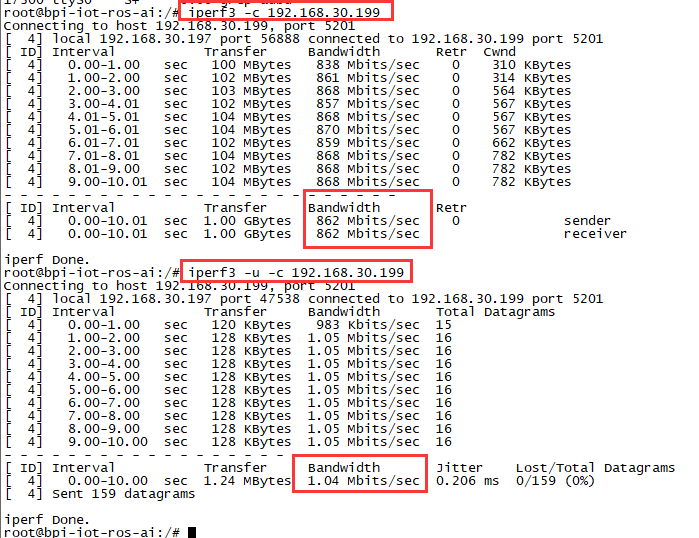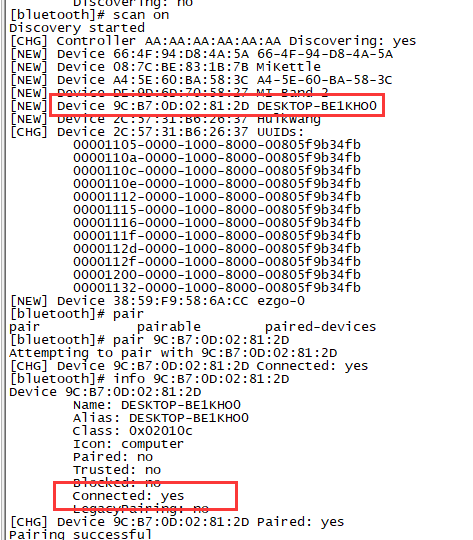快速上手 香蕉派 BPI-M2 Ultra / BPI-M2 Berry
Contents
[hide]介绍
BPI-M2U
香蕉派 BPI-M2 Ultra 搭载4核 AllWinner R40处理器, 板载 2Gb内存和 8GbEmmc, 另外还搭载了WiFi和蓝牙模块, 接口方面, BPI-M2 Ultra 具备 2口USB 2.0, 1口 USB Otg, 1口HDMI, SATA 和 音频接口等.
- 关于更多:Banana Pi BPI-M2U
关键特性
- Quad Core ARM Cortex A7 CPU R40
- 2GB DDR3 SDRAM
- 8 GB eMMC storage
- WiFi (AP6212) & Bluetooth onboard
- SATA Interface
BPI-M2 Berry
香蕉派 BPI-M2 Berry 搭载4核 AllWinner V40处理器, 板载 1Gb内存和 8GbEmmc, 另外还搭载了WiFi和蓝牙模块, 接口方面, BPI-M2 Ultra 具备 2口USB 2.0, 1口 USB Otg, 1口HDMI, SATA 和 音频接口等.
关键特性
- Quad Core ARM Cortex A7 CPU V40.
- 1GB DDR3 SDRAM.
- WiFi (AP6212) & Bluetooth onboard.
- SATA Interface
基础开发
开发前准备
* 准备一张容量不低于8Gb的TF卡, USB-Serial 串口线, 一台运行Ubuntu系统的PC机 * 使用你的串口线去连接M2U的调试串口
烧录第一个Linux镜像到 M2U
1.你可以从下面链接下载最近的镜像 * http://forum.banana-pi.org/t/banana-pi-bpi-m2u-berry-new-image-release-raspbian-jessie-8-0-2018-5-24/5812 2.在你的Ubuntu系统电脑上安装bpi-tools, 执行以下命令即可安装: * apt-get install pv * curl -sL https://github.com/BPI-SINOVOIP/bpi-tools/raw/master/bpi-tools | sudo -E bash 3.下载完镜像后, 插入TF卡到你的Ubuntu电脑中 * 运行命令 "bpi-copy xxx.img /dev/sdx" 烧录镜像到你的TF卡中. 4.烧录完成后, 把TF卡插到M2U中, 按住M2U的电源键启动M2U.
烧录第一个Linux镜像到 M2U EMMC
1.首先烧录一个镜像到sd卡, 并从该sd卡启动M2U 2.复制镜像 "xxx-sd-emmc-xxx.img.zip / xxx-sd-emmc-xxx.img" 到你的U盘 3.将U盘插到 M2U中 4.M2U识别到U盘后, 执行"bpi-copy xxx-sd-emmc-xxx.img.zip / xxx-sd-emmc-xxx.img" 安装镜像到 EMMC 5.关机M2U, 取出sd卡, 从新上电M2U
进阶开发
如何编译 uboot & kernel
安装相关工具
- apt-get udpate
- apt-get install gcc-arm-linux-gnueabihf u-boot-tools
- apt-get install pv
- curl -sL https://github.com/BPI-SINOVOIP/bpi-tools/raw/master/bpi-tools | sudo -E bash
复制代码
- git clone: https://github.com/BPI-SINOVOIP/BPI-M2U-bsp.git
- ./build.sh
SATA
1. 加载Sata到 M2U
- Sata接口接了硬盘后, 执行 "fdisk -l"
- 然后 "mount /dev/sdx /mnt/xxx"
2. 如果你在挂接Sata的时候出现错误, 可以尝试用以下的命令:
- "fdisk /dev/sdx" 创建一个新分区, 设置分区个数和大小, 创建分区后, 输入 "wq" 保存和退出.
- "mkfs.ext2 /dev/sdx" 来格式化Sata
- "mount /dev/sdx /mnt/xxx"
3. 接上Sata后, 我们可以输入以下命令来测试Sata的性能:
- "time dd if=/dev/xxx of=/dev/null bs=1M count=1000" to test read speed
- "time dd if=/dev/zero of=/dev/sdx bs=1M count=1000" to test write speed
OTG
1. 在 M2U 串口终端:
- 执行 "./adbd.sh", 然后执行 "ps -ax | grep adbd" 观察adbd是否启动
2. 在 PC 终端:
- 如果adbd成功启动, 插入 OTG-USB 接口到 M2U 和 PC( PC 运行 Ubuntu 系统)
- 执行 "adb devices" 来观察PC是否已经识别到 M2U OTG
- 如果已经识别到, 则执行 "adb shell" 则可以通过adb 来连接 M2U
LCD 5" & LCD 7"
- 执行 "bpi-bootsel", 然后你会看到一列boot文件列表
- 找到文件 "BPI_M2U_LCD7.img.gz"
- 然后执行 "bpi-bootsel /usr/lib/u-boot/bananapi/bpi-m2u/BPI_M2U_LCD7.img.gz"
触摸屏
GMAC
使用 iperf3 来测试 gmac
1. 在PC端:
- 执行 "iperf3 -s"
2. 在M2U串口端:
- TCP 测试: "iperf3 -c serverIP"
- UDP 测试: "iperf3 -u -c serverIP"
蓝牙
- 使用蓝牙工具来操作 BT
- 执行 "bluetoothctl"
- 如果你不知道如何使用 bluetoothctl, 输入 "help", 你能看到更多命令的用法
- 执行以下命令:
WiFi M2U
WiFi
你有两种方式来启动 WiFi
1. 使用命令在创建WiFi客户端
- ip link set wlan0 up
- iw dev wlan0 scan | grep SSID
- vim /etc/wpasupplicant/wpa_supplicant.conf
- network={ ssid="ssid" psk="password" priority=1 }
- wpa_supplicant -B -dd -i wlan0 -c /etc/wpa_supplicant/wpa_supplicant.conf
- dhclient wlan0
2. 使用图形界面(GUI)来启动 WiFi Client
清理 boot
- git clone https://github.com/BPI-SINOVOIP/BPI-files/tree/master/SD/100MB
- bpi-bootsel BPI-cleanboot-8k.img.gz /dev/sdX
摄像头
这里使用 HDF5640 摄像头.
Guvcview
- 使用系统自带的Guvcview打开摄像头
- Applications -> Sound & Video -> guvcview
脚本方式打开
- 我们已经集成了一些测试摄像头的命令在 "/usr/local/bin"
- "./test_ov5640_image_mode.sh" 可以测试拍照功能
- "./cameratest.sh" 可以测试摄像功能
红外(IR)功能
- 执行 "getevent"
- 使用你的IR设备向 M2U发送信息
WringPi
- GitHub: https://github.com/BPI-SINOVOIP/BPI-WiringPi2.git
- 我们已经集成了相关的命令到 "/usr/local/bin"
RGB 1602 LCD
- 执行命令 "/usr/local/bin/bpi_test_lcd1602.sh"
0.96 Inch OLED Display
- 执行命令 "/usr/local/bin/bpi_test_52pi.sh"
8x8 RGB LED Martix
- 首先你需要一个8x8 LED Martix 的 GPIO 扩展板
- 执行命令 "/usr/local/bin/bpi_test_gpio40.sh"
文件系统
- 只读文件系统改为可读可写: "mount -o remount,rw /"
安装 Qt5.7 & Qtcreator
1.Prepare a 32Gb TF card
2.Use GParted to resize root point '/' as 32Gb
3.apt-get install libxcb*
4.download qt5.7
5.make & make install
6.apt-get install qtcreator
7.Config qtcreator