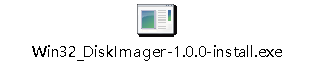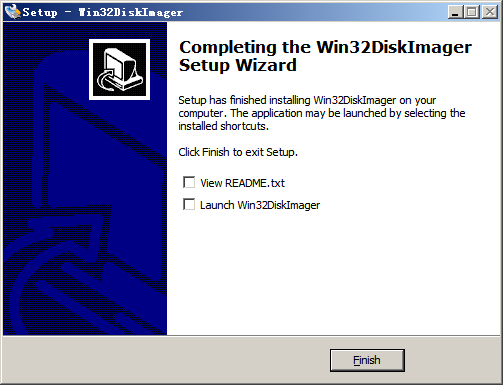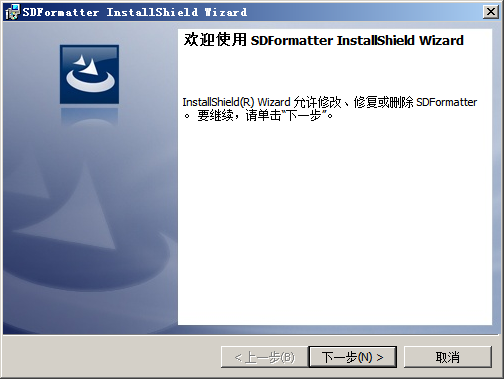How to Burning and booting steps with SD and eMMC
Install Win32DiskImager 安装Win32DiskImager
open win32diskimager-1.0.0-install, choose “I accept the agreement “,
“Next> “, then choose “Create a desktop shortcut”
“Next> “, after that install the software. Like the follow picture:
首先打开软件win32diskimager-1.0.0-install,选择I accept the agreement ,在选择Next>,然后勾选Create a desktop shortcut,在选择Next>,接下来选择Install开始安装,最后选择Finish,安装完成,如下图所示:
Install and set SDFormatterv4. SDFormatterv4 安装配置 Open SDFormatterv4, double-click “Setup”, like the follow picture: 打开文件夹SDFormatterv4,双击setup,如下图所示
“next step” , go in Installation directory and choose” Default installation”,
“next step” , choose installation again
“finish”
首先选择“下一步”,进入安装目录选择(默认安装目录),然后在选择“下一步 ”,再次选择“安装”等待安装结束,最后选择“完成”自动退出安装窗口,SDFormatterv4安装完成。
SDFormat格式化SD卡
Install the SD card in card reader, install the card reader in PC, then open SDFormatterv4, like the follow picture: 将SD卡插入读卡器,读卡器插入电脑PC端USB接口,打开软件SDFormatterv4,如下图所示
Choose” Drive (according to PC display)
Choose “Option settings”, and set the “adjust Logical size” to “ON”,like the follow picture:
首先选择Drive(根据PC实际为准),然后选择“选项设置”将逻辑大小调整选择,“开启(ON)”如下图所示
Choose”OK”
Then Format
Finish
接下来选择“OK”选择“格式化”,选择“确定”,选择“确定”,选择“确定”,选择“完成”,自动退出窗口,格式化完成。
Burning the image in SD Card, 烧录镜像进SD卡 Dowload Ubuntu Image from the below website: http://wiki.banana-pi.org/Banana_Pi_BPI-F2P#Ubuntu_Linux 2021-01-29-ubuntu-mate-20.04.1-desktop-armhf-ext4-v5.4.35-bpi-f2p.img.zip: Ubuntu Desktop system, Support HDMI interface to display Desktop. 2021-01-29-ubuntu-server-20.04.1-armhf-ext4-v5.4.35-bpi-f2p.img.zip: Ubuntu Server System, it don’t include Desktop, only support serial console.
Firstly please Decompress the zip file, get the burning image file. 首先解压zip文件获得烧录的镜像文件。
Install the SD which has formatted in card reader, and install the card reader in PC Open Win32DiskImager, choose device and image file, then burn in. Then choose “OK” (cover), like the follow picture: After finish, the page will show “ OK”
首先将格式化好的SD卡,插入读卡器,读卡器插入电脑PC端USB接口,打开Win32DiskImager烧录工具,选择设备(根据PC端实际为准),选择镜像文件,选择写入,选择YES(覆盖),烧录完成出现写入OK,弹出SD卡,如下图所示
How to boot from SD card, SD卡启动操作步骤:
After finish burning, install the SD card in F2p Board, then it can boot
烧录完成,将SD卡插入F2p开发板启动。
Serial Console Output:
调试串口输出:
HDMI Interface Display: HDMI接口显示:
How to boot form EMMC, EMMC启动步骤: 1.Burning image烧录镜像 Firstly Burning 20201-01-29-ubuntu-mate-20.04.1-desktop-armhf-ext4-v5.4.35-bpi-f2p.img in SD card and boot up. Refer to the below picture: Console Serial, Username: root, Password: bananapi 先将2021-01-29-ubuntu-mate-20.04.1-desktop-armhf-ext4-v5.4.35-bpi-f2p.img 烧录到SD卡启动。如下图: 调试串口, 用户名:root, 密码:bananapi
2.Copy the same image compress file you want in USB flash disk volume root directory, and plugin the USB flash disk in b2p board’s USB port. 拷贝需要的烧录镜像压缩文件到U盘根目录,插入B2p开发板USB座。
2021-01-29-ubuntu-mate-20.04.1-desktop-armhf-ext4-v5.4.35-bpi-f2p.img.zip
3.Mount USB flash disk to /mnt挂载U盘到 /mnt Input instruction输入指令:mount -t vfat /dev/sda1 /mnt Input instructionto USB flash disk输入指令进入U盘:cd /mnt 4.Burning the image to EMMC烧录镜像到EMMC
Input the below instructions, like the follow picture 输入如下1条指令如下图:
unzip –p 2021-01-29-ubuntu-mate-20.04.1-desktop-armhf-ext4-v5.4.35-bpi-f2p.img.zip | dd of=/dev/mmcblk0 echo 0 > /sys/block/mmcblk0boot0/force_ro cd /root/ dd if=xboot.img of=/dev/mmcblk0boot0 mmc bootpart enable 1 1 /dev/mmcblk0 mmc extcsd read /dev/mmcblk0 | grep PARTITION_CONFIG sync sync
5.Finish the burning, remove SD card and USB flash disk, Push the Red Switch PIN to off, re-power on and boot from EMMC 烧录完成,取出SD卡及U盘,将红色的拨码开关设成off, 重新上电EMMC启动。