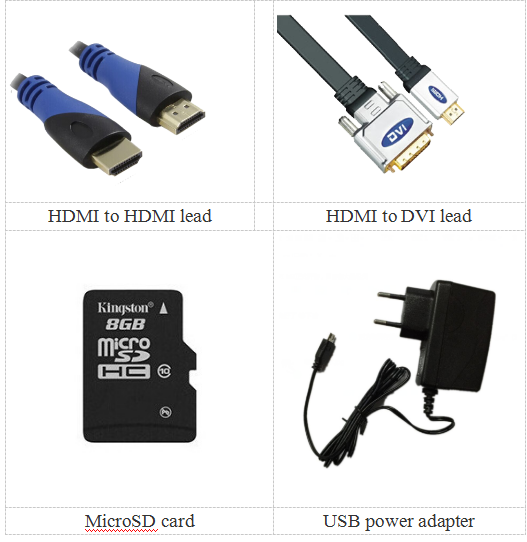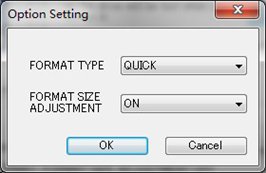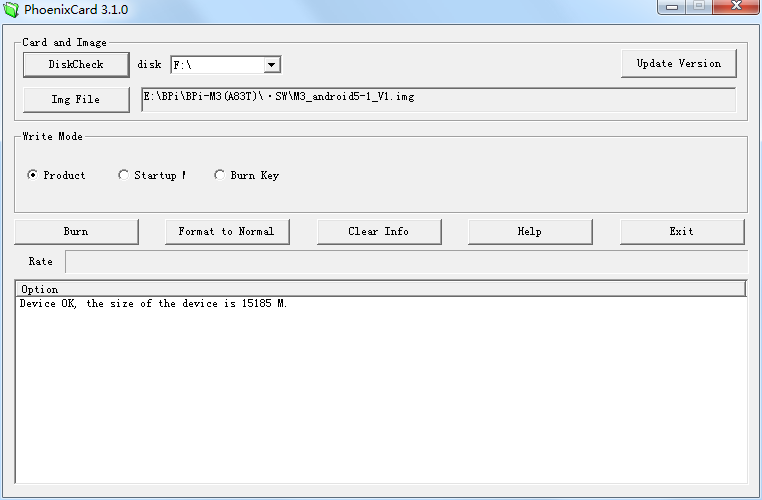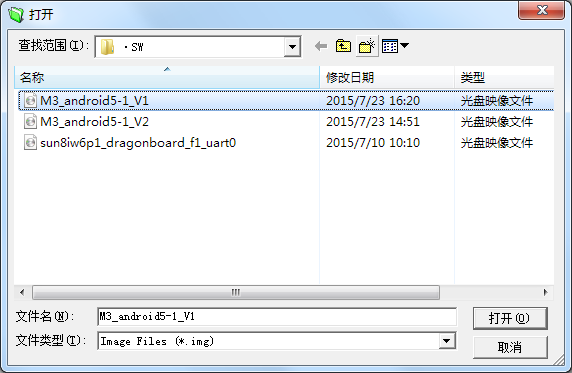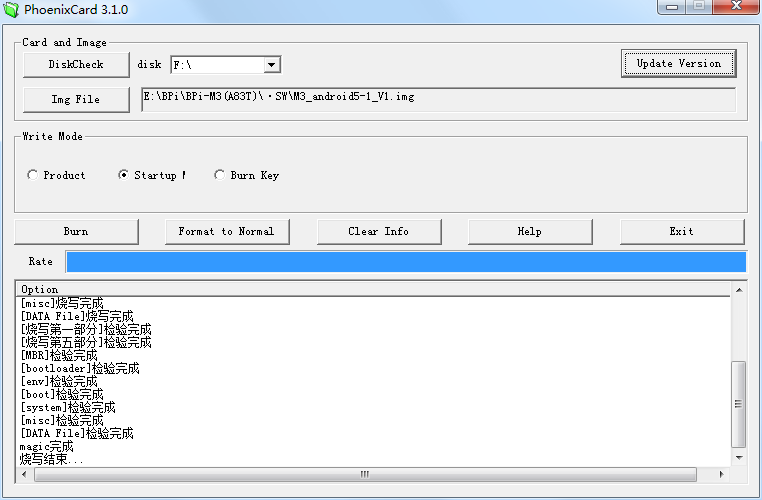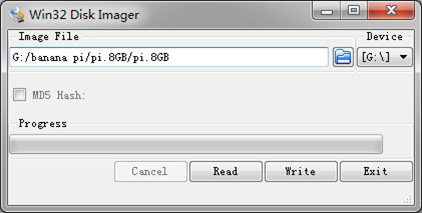快速上手 Banana pi SBC
Contents
你需要什么
第一次使用Banana Pi, 您至少需要下表中的配件.
| 配件表 | |||
| 编号 | 配件 | 配件说明 | |
| 1 | MicroSD 卡 | SD卡是可选的。如果需要从SD卡启动,最小大小为8GB, 等级为10 (该类表示卡的速度为10).我们建议使用品牌SD卡,因为它们更可靠. | |
| 2 | HDMI(全尺寸)到HDMI / DVI引线 | HDMI到HDMI导联(适用于带HDMI输入的高清电视和显示器),或HDMI到DVI导联(适用于带DVI输入的显示器). | |
| 3 | 键盘和鼠标 | 任何标准的USB键盘和鼠标都可以使用,然而,从USB端口获取大量功率的键盘或鼠标可能需要有源USB集线器,这可能包括一些无线设备。 | |
| 4 | 网线 | 网络是可选的,虽然它更容易为您的Banana Pi更新和获取新软件. | |
| 5 | Micro USB电源适配器 | 优质的USB电源至少可以提供5V/2A电源,OTG也可以为电路板供电,但不建议这样做. | |
| 6 | 音频线(可选) | 您可以选择3.5mm插孔音频LED连接到音频端口以获得立体声音频. | |
| 7 | 移动硬盘(可选) | 您可以选择将移动硬盘连接到USB端口以存储更多文件. | |
您需要以下基础:
- Banana pi SBC
- microSD卡/ TFCard:速度10级或以上,容量最低8GB
- 电源适配器通过微型USB或DC端口,必须使用5V/2A电源
- 运行Ubuntu 16.04 64位系统的主机
- 串口线
为Banana Pi准备SD卡
为了享受您的Banana Pi,您需要在SD卡或eMMC Flash上安装操作系统(OS)。下面的说明将教您如何在Windows和Linux下将操作系统映像写入SD卡或eMMC闪存。
1.将SD卡插入计算机。SD的大小应该大于OS映像大小,通常为8 GB或更大。
2.格式化SD卡。
在Windows操作系统下格式化您的SD
从SD Formatter下载SD格式化工具,如 SD Formatter
解压缩下载文件并运行setup.exe以在您的计算机上安装该工具。
在“选项”菜单中,将“格式类型”选项设置为快速,将“格式大小调整”选项设置为“开”
- 检查您插入的SD卡是否与工具选择的SD卡匹配。
- 单击“格式”按钮。
在Linux下格式化SD卡
- 运行fdisk -l命令检查SD卡节点.
- 运行sudo fdisk / dev / sdx命令删除SD卡的所有分区.
- 运行mkfs -t vfat / dev / sdx命令将整个SD卡格式化为FAT.(x应根据您的SD卡节点更换)
从下载区下载操作系统映像
解压缩下载文件以获取操作系统映像.
*Windows:右键单击该文件,然后选择“全部提取”. *Linux: 运行命令 “unzip [downloaded filename]”.
将镜像写到 SD 卡
如何烧录 Android 镜像
您需要使用 Phoenix Card 制作sd启动卡.
下载 Phoenix Card :Phoenix Card
运行 PhoenixCard.exe, 点击 “Disk Check” 然后选择 disk of SD Card.
点击 “Image File” 然后选择镜像.
点击 “Burn” 开始烧录镜像, 升级完成后点击“Exit”退出.
如何烧录 Linux 镜像
在Windows系统下烧录Linux镜像:
下载烧录工具: Win32 Diskimager from: Win32 Diskimager
打开解压镜像文件
点击 Write 按钮. 直到烧录完成.
在Linux系统下烧录镜像:
运行命令“fdisk -l”确认sd卡被系统识别的驱动字符,如/dev/sdX.
运行命令“dd if=\[imagename\] of=/dev/sdx”直到烧录完成.
Set up your Banana Pi
According to the set up diagram below, you can easily set up your Banana Pi.
- Insert the written-image SD card that to the SD card spot on the left side edge of the underside of the board.
- 2.On the bottom "edge" in the middle of the board is the HDMI Type A \(Full sized\) port. Just connect any HDMI cable from the board to your TV or HDMI Monitor.
- Plug a USB keyboard and mouse into the USB slots located on the right edge.
- Just under the USB ports on the right edge is the Ethernet connector for anyone who wants to plug the Banana Pi into a wired network.
- Finally, at the very left of the bottom edge is the USB power connector. Plug in a regulated power supply that is rated at 5V ±5% / 2000mA \(or 2A\). Any number bigger than 700 mA will also work. Avoid using the smaller chargers used for small GSM phones, as these are often unregulated, even if they claim "5V 1A", they may do "5V" and may do "1A", but not at the same time!
If all goes well, the Banana Pi will boot in a few minutes. The screen will display the OS GUI.
Shut down your Banana Pi
You can use the GUI to shut down the Banana Pi safely.
Also you can run the command in the terminal:
sudo halt`or `sudo shutdown –h
This will shut down the PI safely, \(just use the power key to turn off might damage the SD-cards file system\). After that you can press the power key for 5 seconds to turn it off.