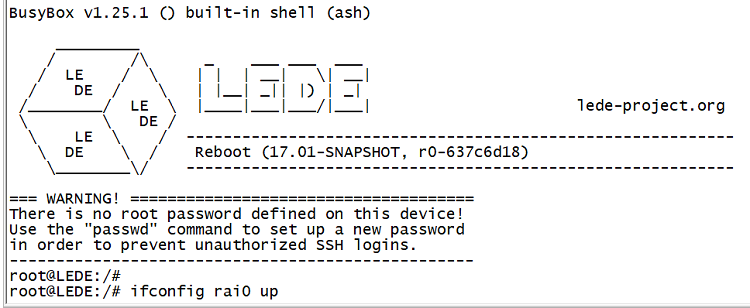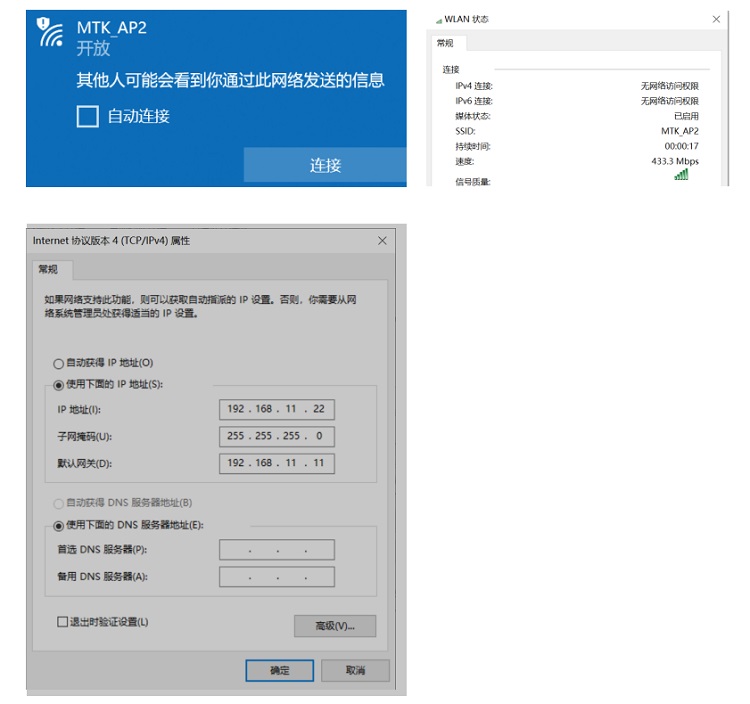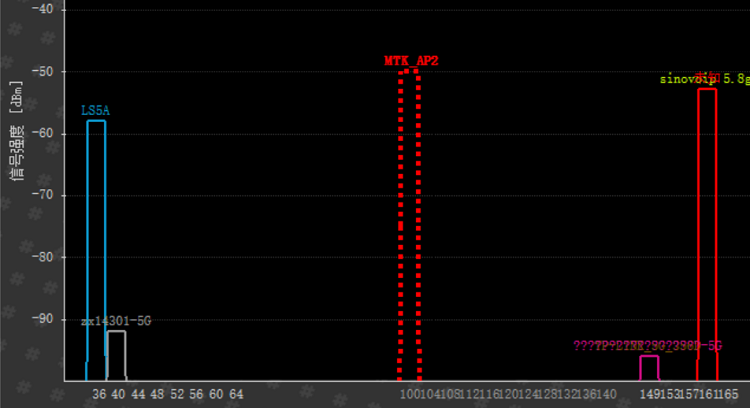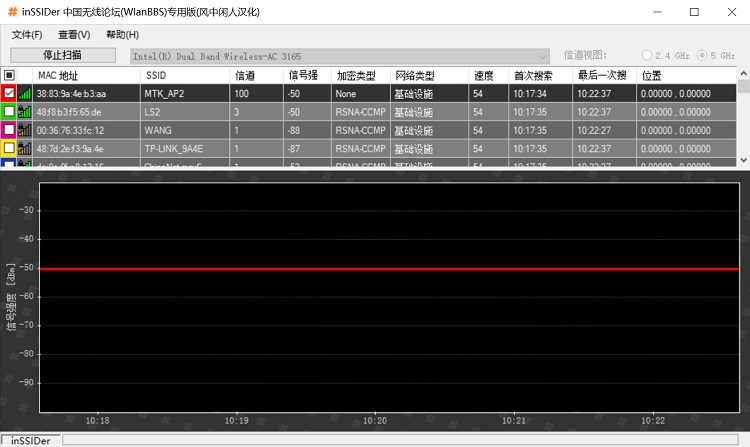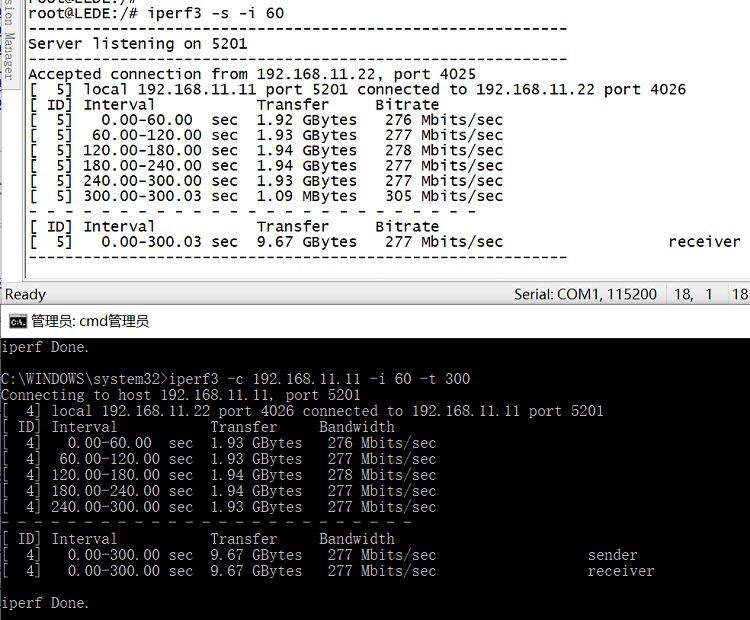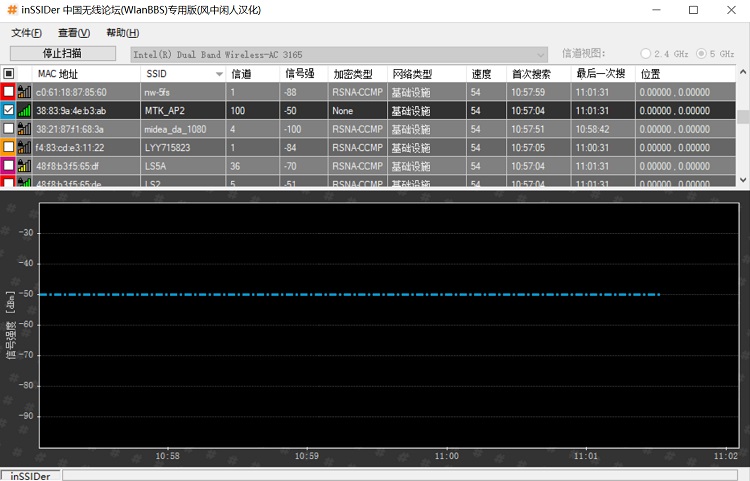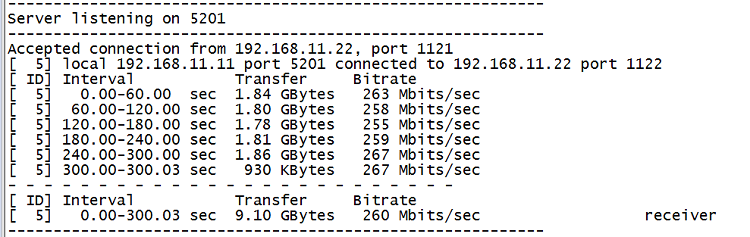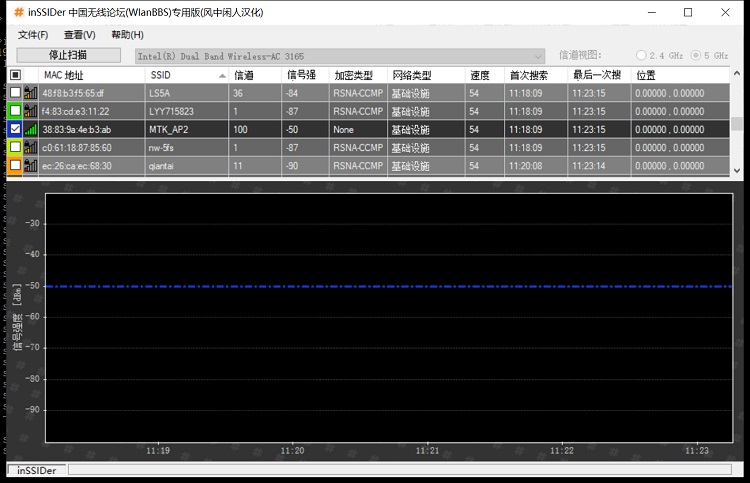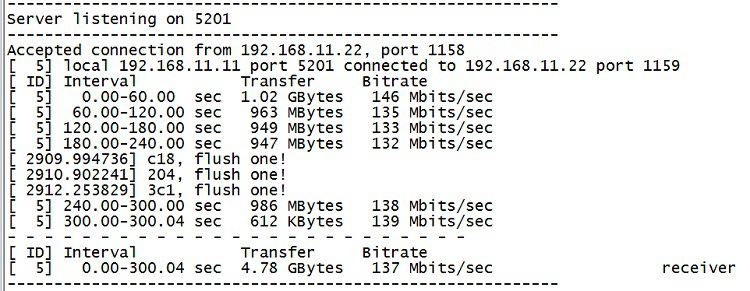Difference between revisions of "BPI-R64 + MT7615模块功能测试"
| Line 1: | Line 1: | ||
BPI-R64+MT7615在openwrt下的wifi性能简单测试 | BPI-R64+MT7615在openwrt下的wifi性能简单测试 | ||
| − | + | ||
| + | =测试环境及软件= | ||
| + | ==所需物品清单== | ||
::1.1.BPI-R64一台 | ::1.1.BPI-R64一台 | ||
::1.2.BPI-MT7615模组 | ::1.2.BPI-MT7615模组 | ||
| Line 8: | Line 10: | ||
::1.6.5.8GHz频段的wifi天线,1到4根 | ::1.6.5.8GHz频段的wifi天线,1到4根 | ||
::1.7.Openwrt image; http://wiki.banana-pi.org/Banana_Pi_BPI-R64#Release | ::1.7.Openwrt image; http://wiki.banana-pi.org/Banana_Pi_BPI-R64#Release | ||
| + | |||
| + | ==环境架设== | ||
2.用软件(如windows的Win32DiskImager)把BPI-R64的openwrt image写到TF卡,然后插入TF卡槽;MT7615模组插入R64的mPCIe插槽CN25,接好UART debug线和wifi天线后上电启动 | 2.用软件(如windows的Win32DiskImager)把BPI-R64的openwrt image写到TF卡,然后插入TF卡槽;MT7615模组插入R64的mPCIe插槽CN25,接好UART debug线和wifi天线后上电启动 | ||
| Line 13: | Line 17: | ||
[[File:7615_test_1.jpg]] | [[File:7615_test_1.jpg]] | ||
| + | ==配置网络== | ||
3.启动完成后,在串口中输入 ifconfig rai0 up 启动MT7615 | 3.启动完成后,在串口中输入 ifconfig rai0 up 启动MT7615 | ||
| Line 27: | Line 32: | ||
[[File:7615_test_3.jpg]] | [[File:7615_test_3.jpg]] | ||
| − | + | =性能测试= | |
| + | |||
因笔记本wifi只有一根天线,所以连接速度只有433Mbps; | 因笔记本wifi只有一根天线,所以连接速度只有433Mbps; | ||
测试时笔记本与MT7615之间无任何墙或者其他障碍, MT7615在干扰较少的信道。 | 测试时笔记本与MT7615之间无任何墙或者其他障碍, MT7615在干扰较少的信道。 | ||
[[File:7615_test_4.png]] | [[File:7615_test_4.png]] | ||
| + | |||
| + | ==0.5米距离测试== | ||
5.1.距离0.5米测试:MT7615距离笔记本0.5米 | 5.1.距离0.5米测试:MT7615距离笔记本0.5米 | ||
| Line 42: | Line 50: | ||
[[File:7615_test_6.jpg]] | [[File:7615_test_6.jpg]] | ||
| − | + | ==距离5米测试== | |
| + | |||
5.2.1.信号强度 | 5.2.1.信号强度 | ||
| Line 60: | Line 69: | ||
[[File:7615_test_10.jpg]] | [[File:7615_test_10.jpg]] | ||
| − | + | =功耗测试= | |
| + | |||
| + | DC直流电源设置为12V输出 | ||
| + | |||
6.1.BPI-R64上电后,330mA | 6.1.BPI-R64上电后,330mA | ||
Revision as of 23:06, 10 April 2020
BPI-R64+MT7615在openwrt下的wifi性能简单测试
测试环境及软件
所需物品清单
- 1.1.BPI-R64一台
- 1.2.BPI-MT7615模组
- 1.3.12V/2A电源适配器
- 1.4.USB串口线(3.3V电平)
- 1.5.TF卡
- 1.6.5.8GHz频段的wifi天线,1到4根
- 1.7.Openwrt image; http://wiki.banana-pi.org/Banana_Pi_BPI-R64#Release
环境架设
2.用软件(如windows的Win32DiskImager)把BPI-R64的openwrt image写到TF卡,然后插入TF卡槽;MT7615模组插入R64的mPCIe插槽CN25,接好UART debug线和wifi天线后上电启动
配置网络
3.启动完成后,在串口中输入 ifconfig rai0 up 启动MT7615 然后配置rai0的IP地址,比如ifconfig rai0 192.168.11.11
4.电脑连接MTK_AP2这个SSID,然后手动配置IP
性能测试
因笔记本wifi只有一根天线,所以连接速度只有433Mbps; 测试时笔记本与MT7615之间无任何墙或者其他障碍, MT7615在干扰较少的信道。
0.5米距离测试
5.1.距离0.5米测试:MT7615距离笔记本0.5米 5.1.1.信号强度
5.1.2.iperf速度测试
距离5米测试
5.2.1.信号强度
5.2.2.iperf速度测试
5.3. 距离10米测试 5.3.1.信号强度
5.3.2.iperf速度测试
功耗测试
DC直流电源设置为12V输出
6.1.BPI-R64上电后,330mA
6.2.打开MT7615并且笔记本连接wifi后,390mA
6.3.iperf测试时,480mA