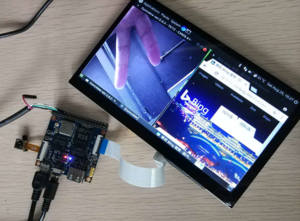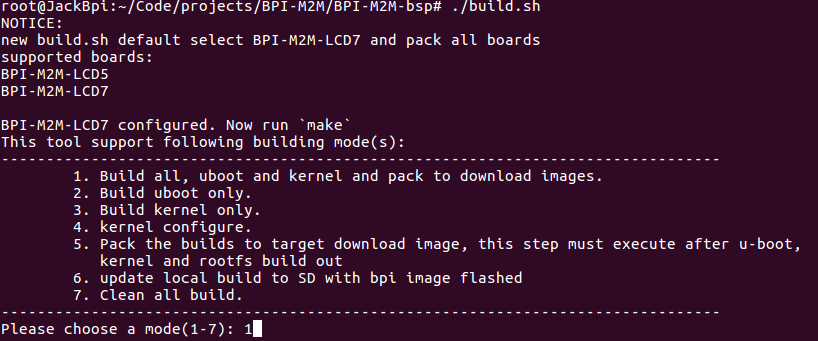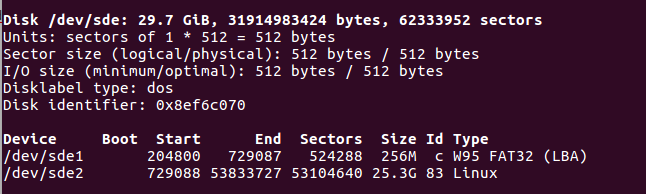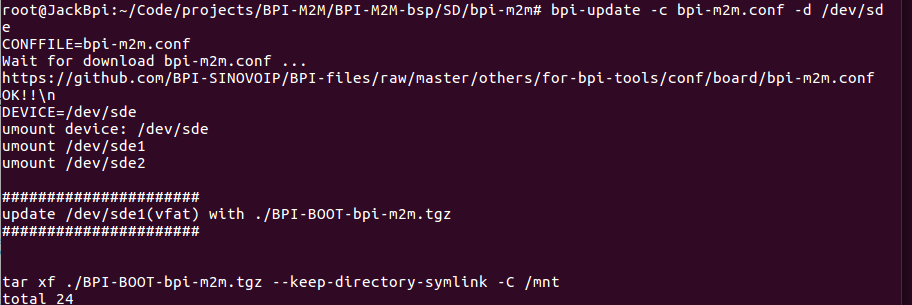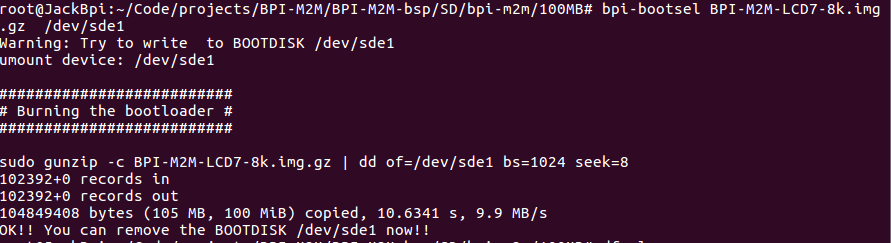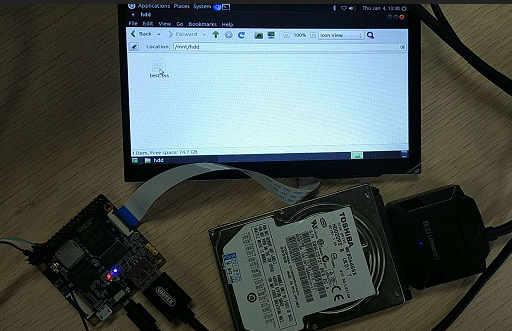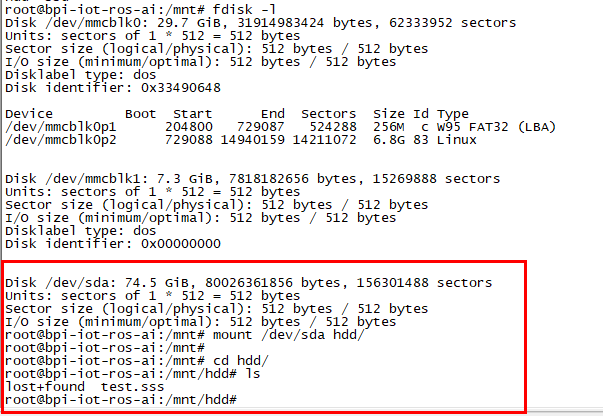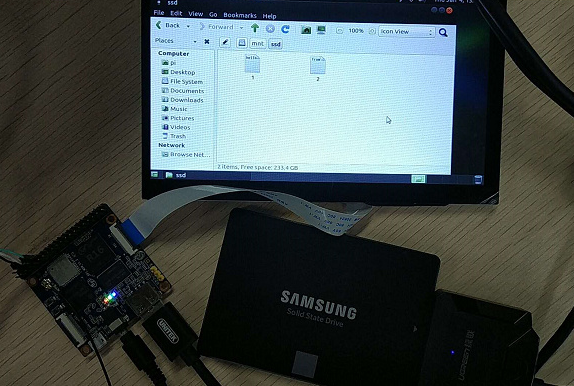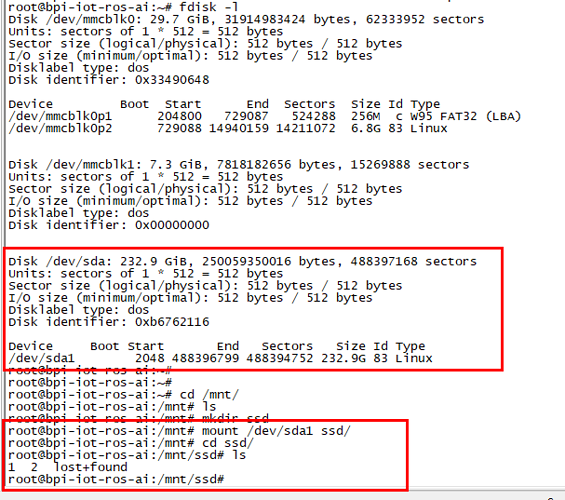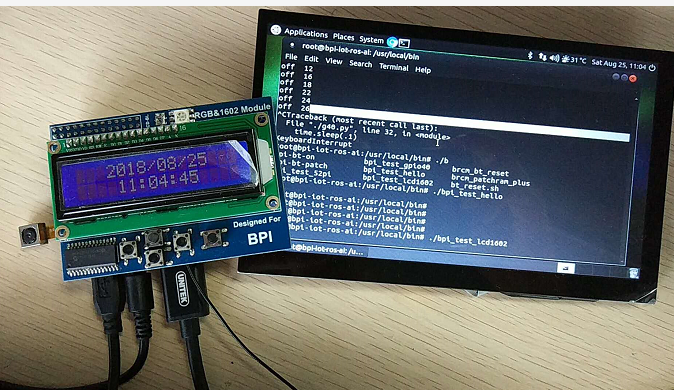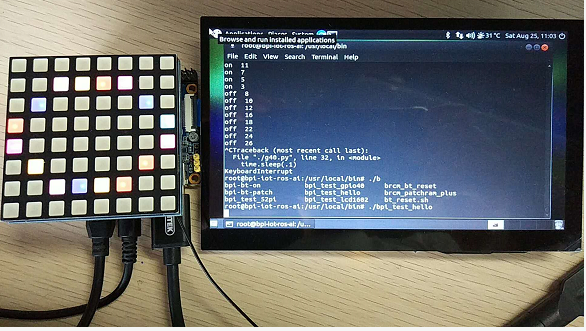Difference between revisions of "Getting Started with M2M"
JackZengWiki (talk | contribs) (→WiFi Client) |
JackZengWiki (talk | contribs) (→Update rootfs & kernal) |
||
| Line 45: | Line 45: | ||
===Update your image=== | ===Update your image=== | ||
| − | ====Update rootfs & | + | ====Update rootfs & kernel==== |
After we succeed to the code, Bootloader, kernel, rootfs will be generated in "SD" directory, then how to update the image? | After we succeed to the code, Bootloader, kernel, rootfs will be generated in "SD" directory, then how to update the image? | ||
Revision as of 01:16, 26 December 2018
Contents
[hide]Introduction
BPI-M2M
Banana Pi M2M is another ARM SoC powered development board that offers great computing performance in an ultra portable form factor. It is a 51mm square with Allwinner A33 Quad-core A7 SoC and 512MB DDR3 RAM.
- Read more about : Banana Pi BPI-M2M
Key Features
- Quad Core ARM Cortex A7 CPU. R16
- 512MB DDR3 SDRAM
- WiFi (AP6212) & Bluetooth onboard
Development
Basic Development
Prepare to develop
* Prepare 8G/above TF card, USB-Serial interface, PC with Ubuntu System * Using your USB-Serial Connect debug console on M2M

Install Bpi tools
- apt-get install pv
- curl -sL https://github.com/BPI-SINOVOIP/bpi-tools/raw/master/bpi-tools | sudo -E bash
Load your first Linux image on SD card
- you could download image from here: http://forum.banana-pi.org/t/bpi-m2m-r16-new-image-release-ubuntu-16-04-2018-08-25/6596
- after download image, copy it to your ubuntu PC
- plug your sd card to your ubuntu PC, and Execute "fdisk -l" to check the SD card drive letter
- Execute "bpi-copy xxx.img /dev/sd<drive letter>"
- Ex: my sd card is recognised as /dev/sdf
- I can use "bpi-copy xxx.img /dev/sdf" to install image on my SD card.
Compile code
After download code, execute "./build.sh" to compile it.
- ./build.sh
Update your image
Update rootfs & kernel
After we succeed to the code, Bootloader, kernel, rootfs will be generated in "SD" directory, then how to update the image?
- cd SD/bpi-m2m
Plug in your SD card to Ubuntu PC, then execute "fdisk -l" to check which /dev/sdX were generated by system
- bpi-update -c bpi-m2m.conf -d /dev/sde
Update boot
- cd 100MB
Execute "df -l" to check which /dev/sdX is "BPI-BOOT"
- df -l
- bpi-bootsel BPI-M2M-LCD7-8k.img.gz /dev/sd1
Make your own image
Bluetooth
- Use bluetoothctl tool to operate BT
- Execute "bluetoothctl"
- If you don't know how to use bluetoothctl, type "help", you will see more commands
- Execute these commands:
WiFi Client
You have two ways to setup WiFi Client
1. Use commands to setup WiFi client
- ip link set wlan0 up
- iw dev wlan0 scan | grep SSID
- vim /etc/wpasupplicant/wpa_supplicant.conf
network={
ssid="ssid"
psk="password"
priority=1
}
- wpa_supplicant -iwlan0 -c /etc/wpa_supplicant/wpa_supplicant.conf
- dhclient wlan0
2. Use UI interface to setup WiFi Client
NAS Application
1. Usb hub + sata to usb
- HDD is supported
- SSD is supported
Camara function
We use HDF5640 camara.
Guvcview
- Use your UI interface to operate camara
- Applications -> Sound & Video -> guvcview
Shell
- We also have built-in command in /usr/local/bin to test camara
- "./test_ov5640_image_mode.sh" to test picture taking function
- "./cameratest.sh" to test video recording function
BPI-Tools
Install Bpi-tools
- Execute "curl -sL https://github.com/BPI-SINOVOIP/bpi-tools/raw/master/bpi-tools | sudo -E bash - "
Update Bpi-tools
- Execute "bpi-tools"
RPi.GPIO
Install RPi.GPIO
- Execute "git clone https://github.com/BPI-SINOVOIP/RPi.GPIO"
- after clone the repo, cd RPi.GPIO
- Execute "sudo apt-get update"
- Execute "sudo apt-get install python-dev python3-dev"
- Execute "sudo python setup.py install" or "sudo python3 setup.py install" to install the module
Using RPi.GPIO
- cd /usr/local/bin
- Execute "./bpi_test_g40.py" to test RPi.GPIO
WiringPi
- GitHub: https://github.com/BPI-SINOVOIP/BPI-WiringPi2.git
- We also have built-in test command in "/usr/local/bin"
How to Update WiringPi
- Execute "bpi-update -c pkglist.conf"
- Execute "bpi-update -c bpi-pkg-bpi-wiringpi.conf"
RGB 1602 LCD
- Execute "/usr/local/bin/bpi_test_lcd1602.sh"
0.96 Inch OLED Display
- Execute "/usr/local/bin/bpi_test_52pi.sh"
8x8 RGB LED Martix
- Firstly you need a GPIO Extend Board for 8x8 LED Martix
- Execute "/usr/local/bin/bpi_test_gpio40.sh"