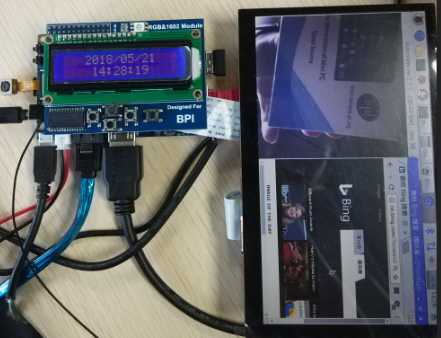Difference between revisions of "Getting Start with M2U"
JackZengWiki (talk | contribs) (→OTG) |
JackZengWiki (talk | contribs) (→OTG) |
||
| Line 63: | Line 63: | ||
1. On M2U console: | 1. On M2U console: | ||
* Execute "./adbd.sh", then execute "ps -ax | grep adbd" to see if adbd is set up | * Execute "./adbd.sh", then execute "ps -ax | grep adbd" to see if adbd is set up | ||
| − | [[Image:M2P_ADBD.png]] | + | [[Image:M2P_ADBD.png]] |
2. On PC terminal: | 2. On PC terminal: | ||
| Line 69: | Line 69: | ||
* Execute "adb devices" to see if PC has recognised M2U OTG | * Execute "adb devices" to see if PC has recognised M2U OTG | ||
* If yes, we could execute "adb shell" to connect M2U by adb now | * If yes, we could execute "adb shell" to connect M2U by adb now | ||
| − | [[Image:M2P_ADBD_Shell.png]] | + | [[Image:M2P_ADBD_Shell.png]] |
===LCD 5"=== | ===LCD 5"=== | ||
Revision as of 00:27, 21 May 2018
Contents
Introduction
Banana Pi BPI-M2 Ultra is a quad-core mini single board computer built with Allwinner R40 SoC. It features 2GB of RAM and 8GB eMMC. It also has onboard WiFi and BT. On the ports side, the BPI-M2 Ultra has 2 USB A 2.0 ports, 1 USB OTG port, 1 HDMI port, 1 audio jack, a DC power port, and last but not least, a SATA port..
- Read more about : Banana Pi BPI-M2U
BPI-M2U
Key Features
- Quad Core ARM Cortex A7 CPU R40
- 2GB DDR3 SDRAM
- 8 GB eMMC storage
- WiFi (AP6212) & Bluetooth onboard
- SATA Interface
Development
Let's get start to develop on BPI-M2U, see amazing things happen.
Basic Development
Prepare to develop
1.Prepare 8G/above TF card, USB-Serial interface, PC with Ubuntu System
2.Using your USB-Serial Connect debug console on M2P
Load your first image on M2U
1.You could download latest image from our forum * Here is the example forum thread link:
2.Install bpi-tools on your system * apt-get install pv * curl -sL https://github.com/BPI-SINOVOIP/bpi-tools/raw/master/bpi-tools | sudo -E bash
3.After you download the image, insert your TF card into your Ubuntu * Execute "bpi-copy xxx.img /dev/sdx" to install image on your TF card.
4.After step 3, then you can insert your TF card into M2U, and press power button setup M2U.
Advanced Development
SATA
1. Mount SATA on M2U
- After insert sata interface, execute "fdisk -l"
- Then "mount /dev/sdx /mnt/xxx"
2. If you meet some errors when you mount SATA, try these following commands:
- "fdisk /dev/sdx" to create new partition , after created input "wq" to save and quit.
- "mkfs.ext2 /dev/sdx" to format the SATA
- "mount /dev/sdx /mnt/xxx"
3. After you success to insert SATA, we could input following commands to test SATA interface:
- "time dd if=/dev/xxx of=/dev/null bs=1M count=1000" to test read speed
- "time dd if=/dev/zero of=/dev/sdx bs=1M count=1000" to test write speed
OTG
1. On M2U console:
- Execute "./adbd.sh", then execute "ps -ax | grep adbd" to see if adbd is set up
2. On PC terminal:
- If adbd was succeed to set up, insert OTG-USB interface to M2U and PC(with Ubuntu system)
- Execute "adb devices" to see if PC has recognised M2U OTG
- If yes, we could execute "adb shell" to connect M2U by adb now
LCD 5"
LCD 7"
- Execute "bpi-bootsel", you'll see a list of boot files
- Find "BPI_M2U_LCD7.img.gz"
- Then execute "bpi-bootsel /usr/lib/u-boot/bananapi/bpi-m2u/BPI_M2U_LCD7.img.gz"
Touch screen
GMAC
- Use iperf3 to test gmac
Bluetooth
- Use bluetoothctl tool to operate BT
- Execute "bluetoothctl"
- If you don't know how to use bluetoothctl, type "help", you will see more commands
- Execute these commands:
WiFi on M2U
WiFi Client
You have two ways to setup WiFi Client
1. Use commands to setup WiFi client
- ip link set wlan0 up
- iw dev wlan0 scan | grep SSID
- vim /etc/wpasupplicant/wpa_supplicant.conf
- network={ ssid="ssid" psk="password" priority=1 }
- wpa_supplicant -B -dd -i wlan0 -c /etc/wpa_supplicant/wpa_supplicant.conf
- dhclient wlan0
2. Use UI interface to setup WiFi Client
Clear boot
- git clone https://github.com/BPI-SINOVOIP/BPI-files/tree/master/SD/100MB
- bpi-bootsel BPI-cleanboot-8k.img.gz /dev/sdX
Camara function
We use HDF5640 camara.
Guvcview
- Use your UI interface to operate camara
- Applications -> Sound & Video -> guvcview
- We also have built-in command in /usr/local/bin to test camara
- test_ov5640_image_mode.sh
- cameratest.sh
IR function
- Execute getevent
- Use your IR device to send information to M2U
WringPi
- GitHub: https://github.com/BPI-SINOVOIP/BPI-WiringPi2.git
- We also have built-in test command in /usr/local/bin
RGB 1602 LCD
- Execute bpi_test_lcd1602
0.96 Inch OLED Display
- Execute bpi_test_52pi
8x8 RGB LED Martix
- Firstly you need a GPIO Extend Board for 8x8 LED Martix
- Execute bpi_test_gpio40