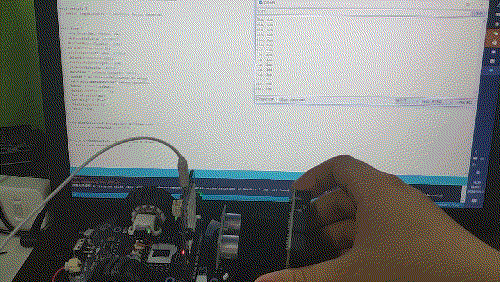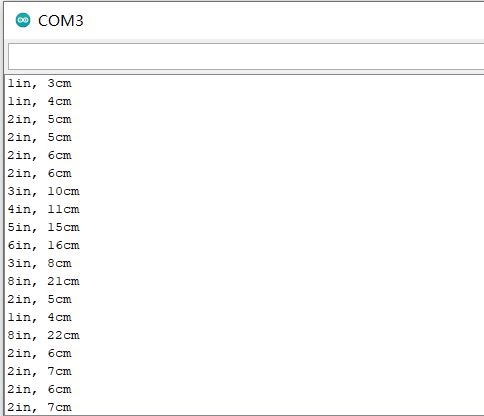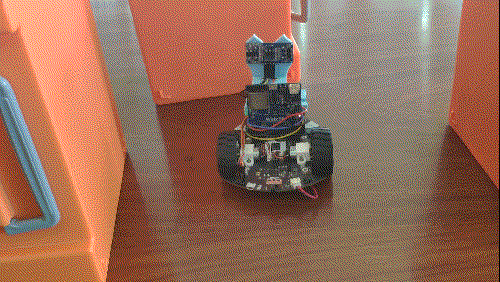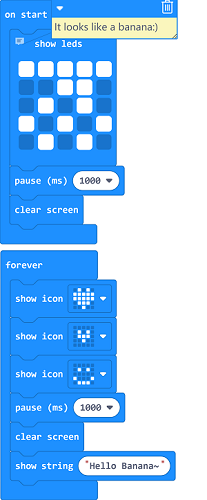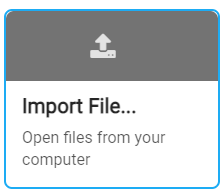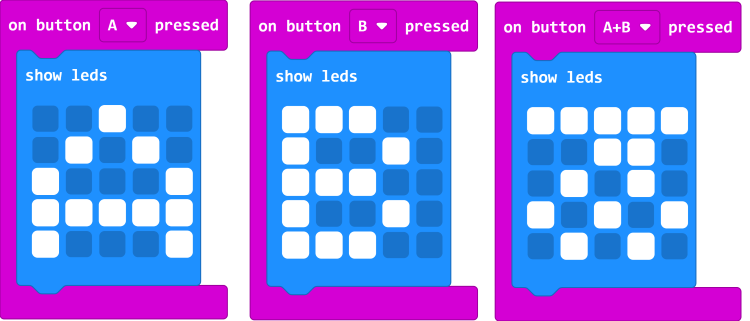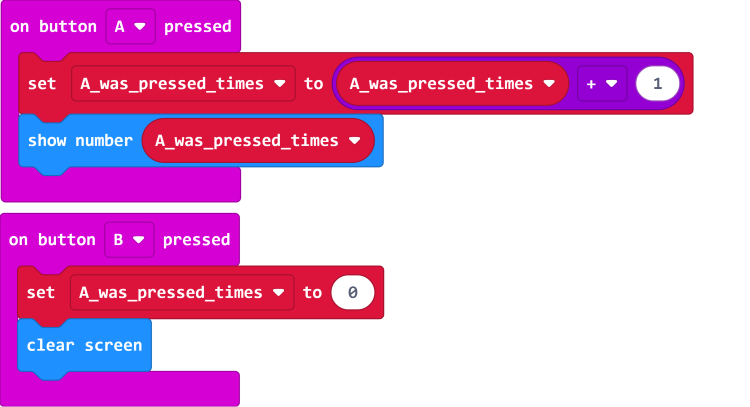Difference between revisions of "快速上手 香蕉派 Q-Car"
(→Q-Car 配合 Micro:Bit 使用MakeCode环境编程) |
(→Q-Car 配合 Micro:Bit 使用MakeCode环境编程) |
||
| Line 120: | Line 120: | ||
例程项目文件:https://github.com/Wind-stormger/Makecode/blob/master/microbit-Using_the_button_1.hex | 例程项目文件:https://github.com/Wind-stormger/Makecode/blob/master/microbit-Using_the_button_1.hex | ||
| + | |||
| + | 项目文件下载到本地后可导入MakeCode中查看和再编辑,也可直接通过USB烧录到Micro:Bit中直接运行 | ||
| + | |||
| + | ==用按钮控制Micro:Bit-进阶篇== | ||
| + | |||
| + | 学习目标:用MakeCode编程实现一个计数并显示的按钮控制程序 | ||
| + | |||
| + | 在前一章节的基础上,先在MakeCode中“Variables”选项栏目中新建一个变量名为“A_was_pressed_times”的变量,此时将在“Variables”选项栏目产生多个关于变量的积木 | ||
| + | |||
| + | 将“Math”选项栏目中的加法积木与“Variables”选项栏目中的积木镶嵌组合,参照下图例程 | ||
| + | |||
| + | [[Image:Using_the_button_2.png]] | ||
| + | |||
| + | 此时,我们就实现了在MakeCode编程并做出了一个利用加法计数的程序,按一次按钮A计数加1同时将计数值输出到LED矩阵中,按一次按钮B计数归0并清除LED矩阵的显示 | ||
| + | |||
| + | 例程项目文件:https://github.com/Wind-stormger/Makecode/blob/master/microbit-Using_the_button_2.hex | ||
项目文件下载到本地后可导入MakeCode中查看和再编辑,也可直接通过USB烧录到Micro:Bit中直接运行 | 项目文件下载到本地后可导入MakeCode中查看和再编辑,也可直接通过USB烧录到Micro:Bit中直接运行 | ||
Revision as of 19:43, 24 January 2021
Contents
产品介绍
大家好,我是Q-Car,你也可以叫我小Q,是一款专注于创客教育的机器人。兼容了Web:Bit和Micro:Bit两款开发板。小巧的车身,高度集成的功能,即插即用,能快速小朋友的注意力,完成图形编程的快速入门,培养独立思考能力和逻辑思维能力
关键特性
- 支持Makecode图形化编程,支持Webduino图形化编程及MicroPython编程
- 车身小巧,整体性强
- N20微型减速电机
- 红外发射、红外接收、巡线、测速、氛围灯、I2C接口(支持3.3V和5V)、超声波接口、蜂鸣器、舵机接口、排针扩展口、扩展螺孔等等......功能齐全,扩展性强
- 轻松上手
- 更多Q-Car 产品资讯 : 香蕉派_Q-Car
Q-Car 配合BPI:Bit 使用Arduino环境编程
Arduino是一款便捷灵活、方便上手的开源电子原型平台。在社区的努力下,BPI:Bit可以通过Arduino环境编程,具体环境搭建教程可以参考BPI:bit_for_Arduino
电机控制
学习目标:掌握Q-Car的电机控制基本方法
程序效果展示:小车前进1秒,停100ms,后退1秒,停100ms,左转1秒,停100ms,右转1秒,停100ms。
Arduino程序链接:https://github.com/BPI-STEAM/Q-Car/tree/master/SoftWare/Web_Bit_Arduino/Motor_Demo
氛围灯控制
学习目标:了解Q-Car的RGB氛围灯的基本使用方法
程序效果展示:底部RGB氛围灯红、绿、蓝三色混合渐变显示出多种颜色,呈现出彩色呼吸效果。
Arduino程序链接:https://github.com/BPI-STEAM/Q-Car/tree/master/SoftWare/Web_Bit_Arduino/Pixel_Demo
超声波传感器控制
学习目标:掌握Q-Car的超声波传感器的使用方法
程序效果展示:串口显示超声波测得的距离数据。
Arduino程序链接:https://github.com/BPI-STEAM/Q-Car/tree/master/SoftWare/Web_Bit_Arduino/Ultrasonic_Demo
蜂鸣器的使用
学习目标:掌握Q-Car的蜂鸣器的使用方法
程序效果展示:蜂鸣器播放“小星星音乐”
Arduino程序链接:https://github.com/BPI-STEAM/Q-Car/tree/master/SoftWare/Web_Bit_Arduino/Buzzer_Demo
红外遥控
学习目标:掌握Q-Car的红外遥控
程序效果展示:红外遥控Q-Car前进后退以及转弯
Arduino程序链接:https://github.com/BPI-STEAM/Q-Car/tree/master/SoftWare/Web_Bit_Arduino/IR_Control_Demo
超声波避障
程序效果展示:开机小车前进,超声波检测前方距离,如果距离小于8cm,小车左右查看两边障碍物,选择距离更远的方向拐弯,避开障碍物。
配件准备:M2铜柱×2,M2螺丝×2,SR04超声波模块×1,超声波支架×1,舵机支架×1(支架下载地址),杜邦线若干,插入前方的SR04接口。
Arduino程序链接:https://github.com/BPI-STEAM/Q-Car/tree/master/SoftWare/Web_Bit_Arduino/Avoidance_Demo
巡线行驶
Q-Car 配合 BPI:Bit 使用MicroPython环境编程
Q-Car 配合 Micro:Bit 使用MakeCode环境编程
使用MakeCode编程点亮Micro:Bit
学习目标:熟悉基础的MakeCode的应用并在Micro:Bit的5*5LED矩阵上显示一些图形或文字。
打开Micro:Bit的MakeCode编程环境网页端:https://makecode.microbit.org/
新建一个项目,参照下图的例程连接MakeCode积木,例如其中第一个积木块“show leds”可以在“Basic”选项栏目中找到,此积木可以自行编辑想要输出的图形
右键积木可对积木进行一些操作,如添加注释,删除复制积木,以及查阅积木对应的说明文档,这个对于初次上手的人来说能提供很大的帮助。
MakeCode编程环境有自带模拟程序运行效果的仿真器可以实时查看效果,通常显示在左上方
MakeCode编程环境也支持从外部导入项目文件,如经过MakeCode编译生成的.hex文件
例程项目文件:https://github.com/Wind-stormger/Makecode/blob/master/microbit-display-graphics.hex
注意:正确的.hex文件导入方式是将上文链接中的.hex文件下载到本地然后将其导入到MakeCode中,而不是直接将此链接导入,外部项目链接导入MakeCode的方式与此处不同
项目文件下载到本地后可导入MakeCode中查看和再编辑,也可直接通过USB烧录到Micro:Bit中直接运行
用按钮控制Micro:Bit-基础篇
学习目标:使用Micro:Bit上的AB两个按钮控制LED矩阵所要输出的图形
在章节“使用MakeCode编程点亮Micro:Bit”的基础上,在MakeCode中“input”选项栏目中找到应用按钮控制的积木“on button A pressed”来进行编程
例程如下图,实现按一下A按钮显示英文字符“A”,按一下B按钮显示英文字符“B”,同时按下AB按钮后显示一个形似香蕉的图案
例程项目文件:https://github.com/Wind-stormger/Makecode/blob/master/microbit-Using_the_button_1.hex
项目文件下载到本地后可导入MakeCode中查看和再编辑,也可直接通过USB烧录到Micro:Bit中直接运行
用按钮控制Micro:Bit-进阶篇
学习目标:用MakeCode编程实现一个计数并显示的按钮控制程序
在前一章节的基础上,先在MakeCode中“Variables”选项栏目中新建一个变量名为“A_was_pressed_times”的变量,此时将在“Variables”选项栏目产生多个关于变量的积木
将“Math”选项栏目中的加法积木与“Variables”选项栏目中的积木镶嵌组合,参照下图例程
此时,我们就实现了在MakeCode编程并做出了一个利用加法计数的程序,按一次按钮A计数加1同时将计数值输出到LED矩阵中,按一次按钮B计数归0并清除LED矩阵的显示
例程项目文件:https://github.com/Wind-stormger/Makecode/blob/master/microbit-Using_the_button_2.hex
项目文件下载到本地后可导入MakeCode中查看和再编辑,也可直接通过USB烧录到Micro:Bit中直接运行