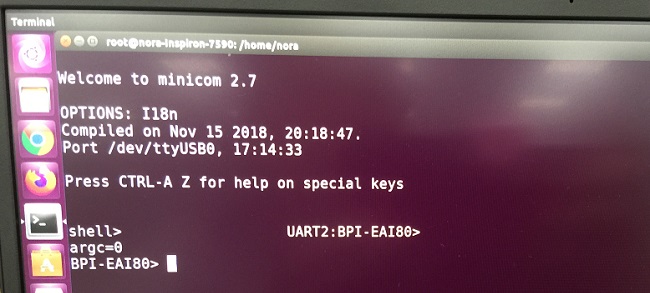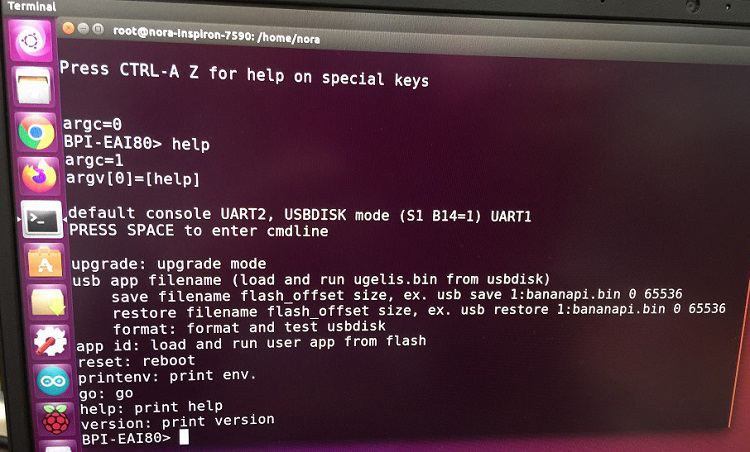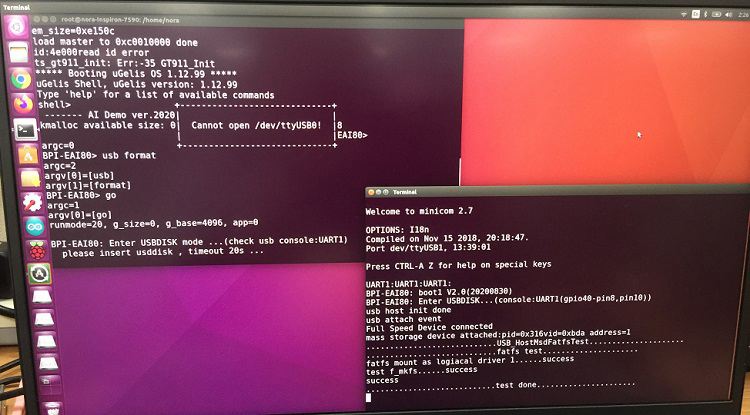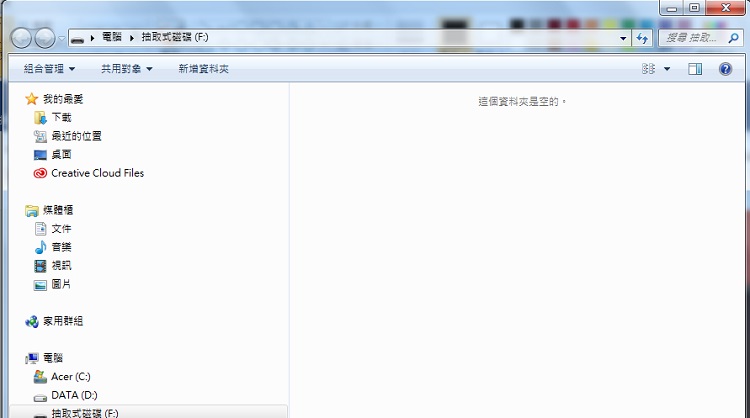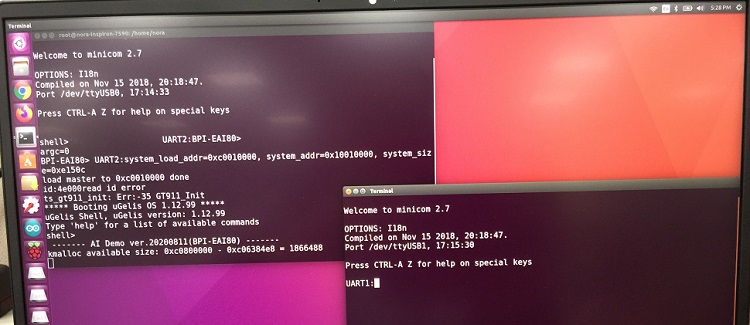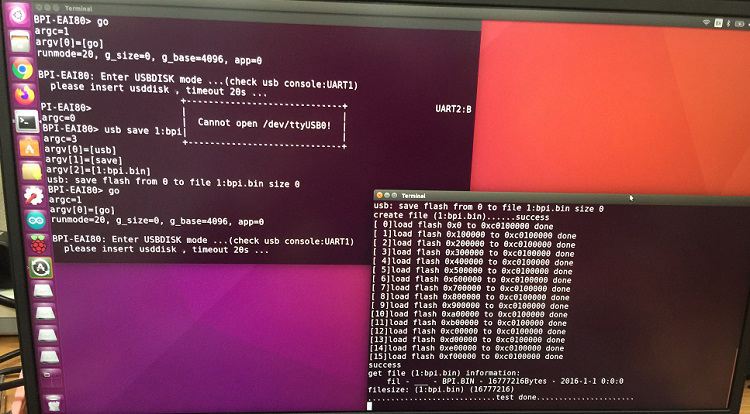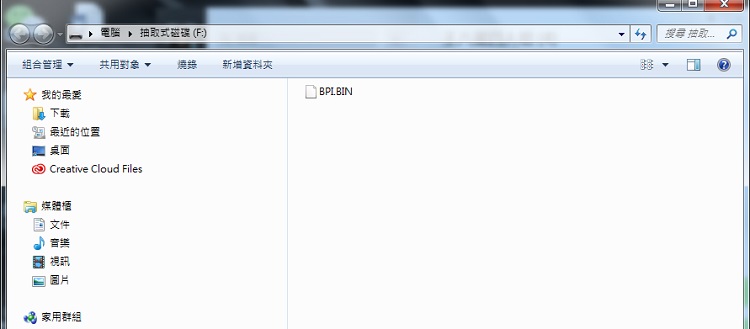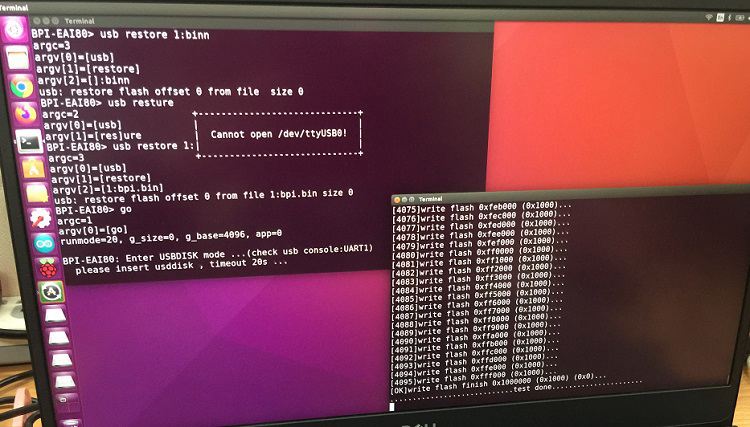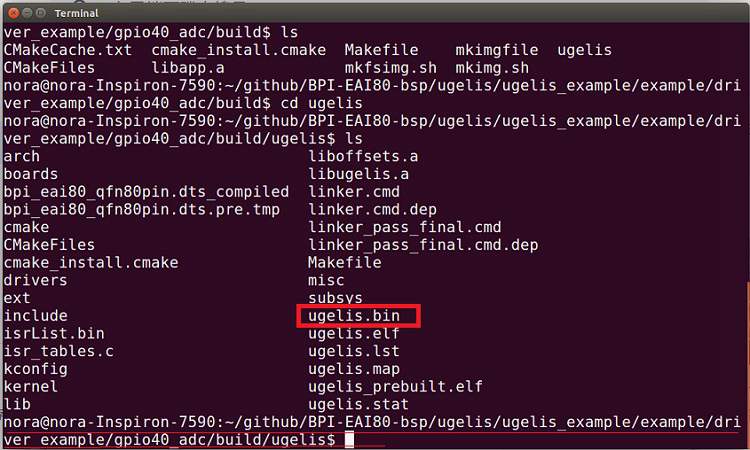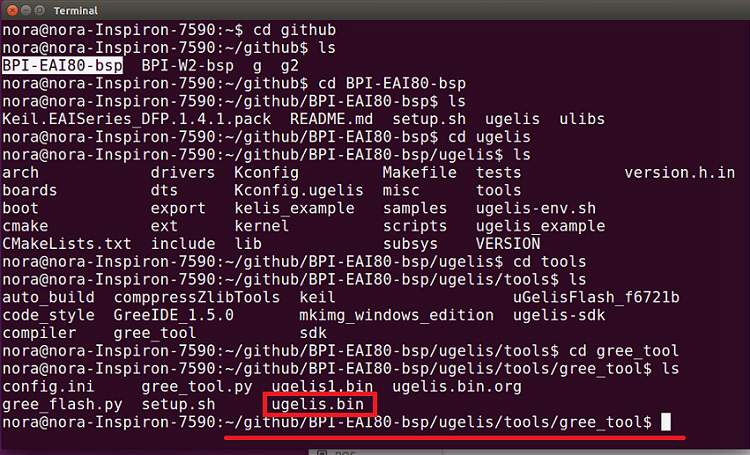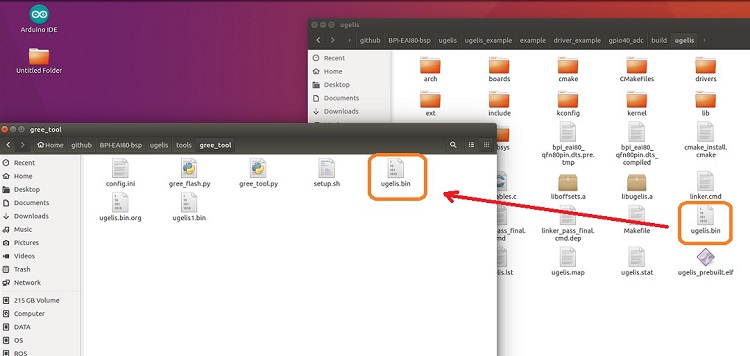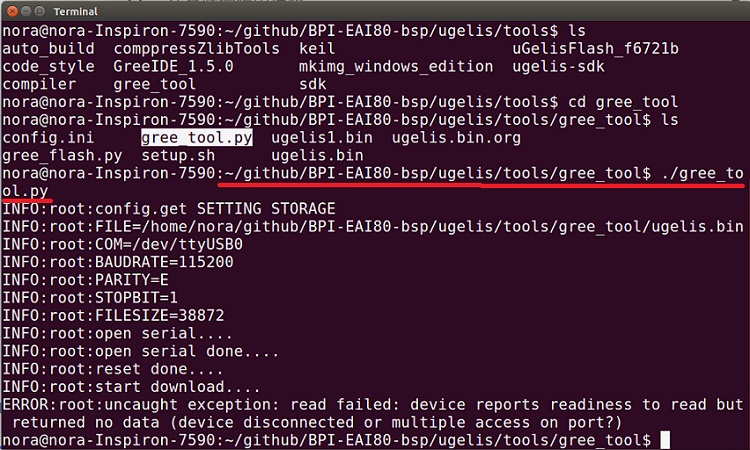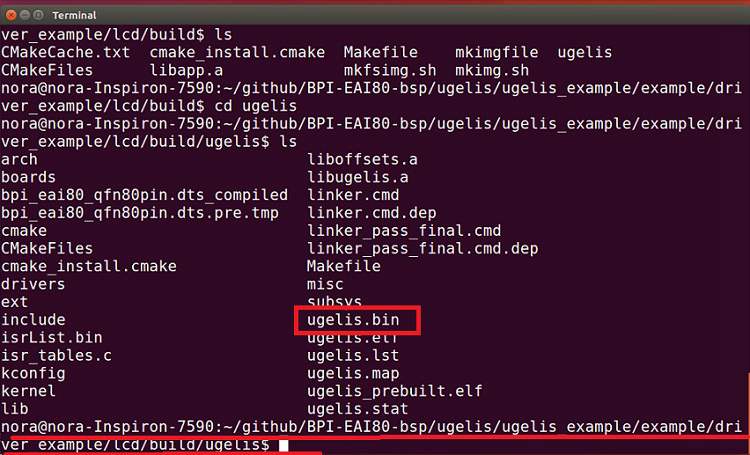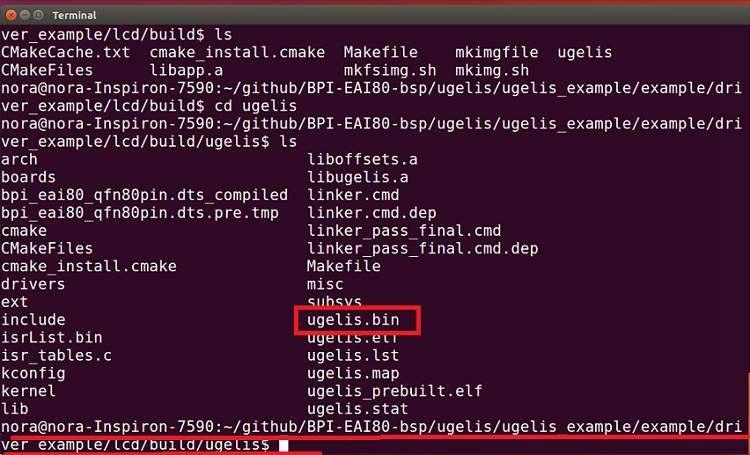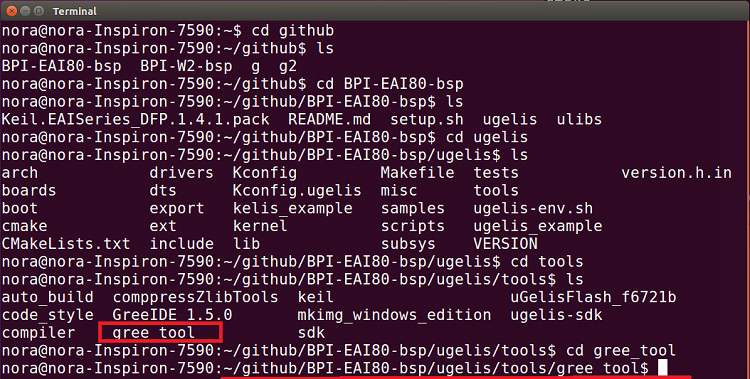Difference between revisions of "EAI80 Burning Steps (Elementary)"
(→Burning lcd software to EAI80 flash) |
(→Burning led software to EAI80 flash) |
||
| Line 87: | Line 87: | ||
[[File:Burn_5.jpg]] | [[File:Burn_5.jpg]] | ||
| − | |||
==Burning lcd software to EAI80 flash== | ==Burning lcd software to EAI80 flash== | ||
Revision as of 20:43, 6 October 2020
BPI-EAI80 Burning Steps (Elementary)
USB thumb flash format steps
Step 1: EAI80 connects a type C cable with a NB then connects a battery then connects a serial cable with EAI80 GPIO pin6, pin8, pin10.
Step 2:
Open the terminal then login root then command: ls /dev/ttyUSB* (for checking ttyUSB0 and ttyUSB1)
Step 3: Type minicom (press enter), press CTRL-A Z W then press space button and reset button both simultaneously then press enter.
Step 4: Type help (checking upgrade mode)
Step 5:
Command: usb format (press enter) go (press enter)
Saving image from EAI80 flash to USB thumb flash steps
Step 1: Command: minicom –D /dev/ttyUSB1 –b 115200 press CTRL-A Z W then press space button and reset button both simultaneously press enter.
Step 2:
Command: usb save 1:bpi.bin (press enter) -> go (press enter)
Remove type C cable -> insert the thumb flash (start saving)
Restore image from USB thumb flash to EAI80 flash steps
Step 1: Command: usb restore 1:bpi.bin (press enter) go (press enter)
BPI-EAI80 Burning Steps (Advance)
Burning led software to EAI80 flash
Step 1:
- Turn on a terminal, seek ugelis file under gpio40_adc, go to below path:
- github/BPI-EAI80-bsp/ugelis_example/example/driver_example/gpio40_adc/build/ugeliss
Step 2:
- Turn on 2nd terminal, go to below path: github/BPI-EAI80-bsp/ugelis/tools/gree_tool$
- Command: gree_tool$./gree_tool.ph (burning ugelis.bin file to EAI80 flash and done)
Step 3:
- Copy ugelis.bin file under gpio40_adc/build/ugelis to gree_tools folder
Step 4:
- Command: gree_tool$./gree_tool.ph (burning ugelis.bin file to EAI80 flash and led software burning done)
Step 5:
- Turn on 3rd terminal, enter minicom then you will see led working as below:
- If press reset button, led will stop
Burning lcd software to EAI80 flash
Step 1:
- Turn on a terminal, seek ugelis file under lcd, go to below path:
- github/BPI-EAI80-bsp/ugelis_example/example/driver_example/lcd/build/ugeliss
Step 2:
- Turn on 2nd terminal, go to below path: github/BPI-EAI80-bsp/ugelis/tools/gree_tool$
Step 3:
- Copy ugelis.bin file under lcd/build/ugelis to gree_tools folder