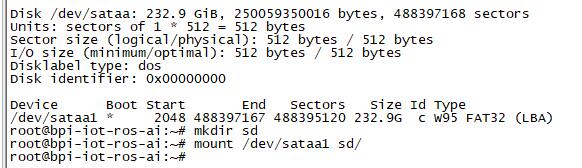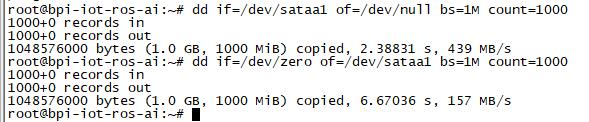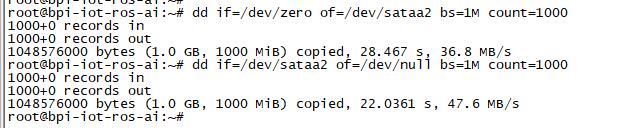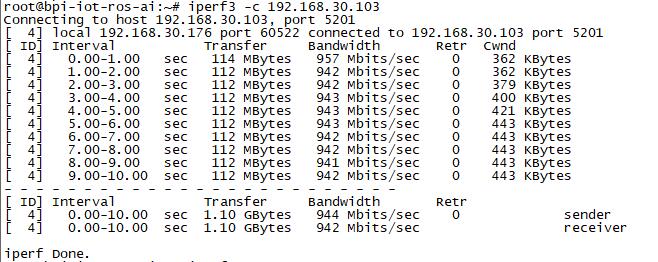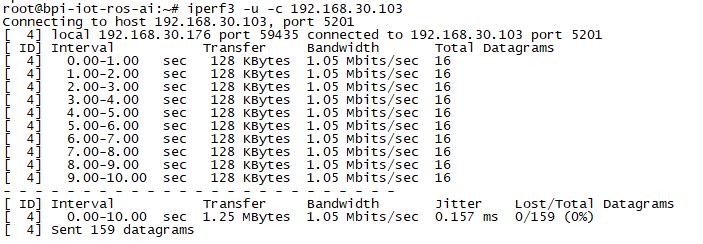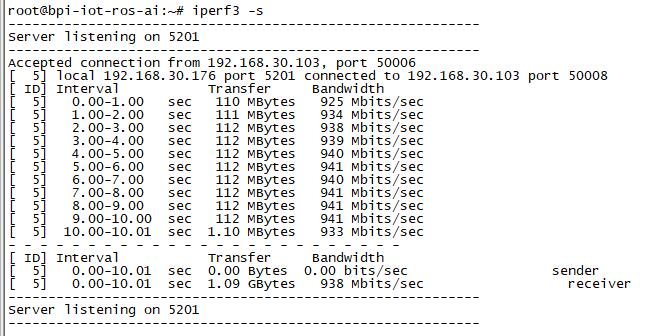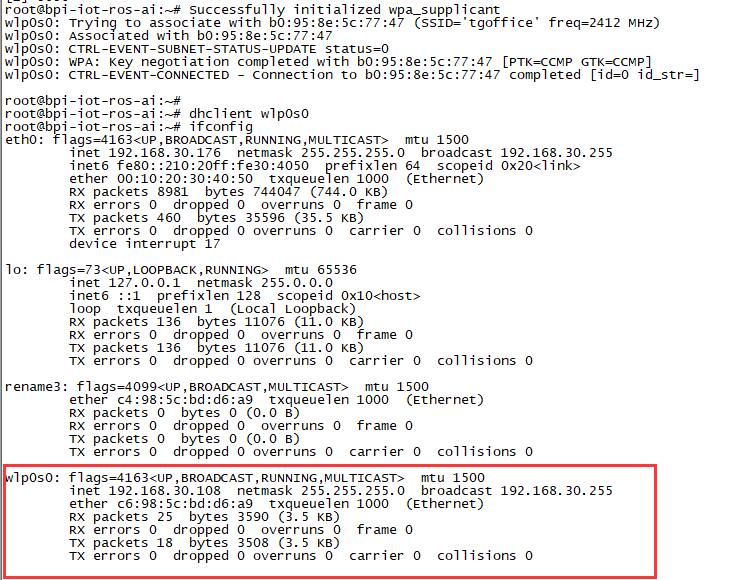Difference between revisions of "Getting Started with W2"
JackZengWiki (talk | contribs) (→Install On SD Card) |
JackZengWiki (talk | contribs) (→Install Linux Image On W2) |
||
| Line 25: | Line 25: | ||
===Install Linux Image On W2=== | ===Install Linux Image On W2=== | ||
====Install Image On SD Card On Windows==== | ====Install Image On SD Card On Windows==== | ||
| + | *Board SW4 switch to 1 | ||
*English: | *English: | ||
1.Format SD card: http://wiki.banana-pi.org/Quick_Start_Banana_pi_SBC#Format_your_SD_under_Windows_os | 1.Format SD card: http://wiki.banana-pi.org/Quick_Start_Banana_pi_SBC#Format_your_SD_under_Windows_os | ||
| Line 32: | Line 33: | ||
*Chinese: | *Chinese: | ||
https://www.cnblogs.com/topbin/p/10882992.html | https://www.cnblogs.com/topbin/p/10882992.html | ||
| + | |||
====Install Image On SD Card On Ubuntu==== | ====Install Image On SD Card On Ubuntu==== | ||
| + | *Board SW4 switch to 1 | ||
1.Install bpi-tools on your system | 1.Install bpi-tools on your system | ||
* apt-get install pv | * apt-get install pv | ||
| Line 43: | Line 46: | ||
3.After step 2, then you can insert your TF card into W2, and press power button setup W2. | 3.After step 2, then you can insert your TF card into W2, and press power button setup W2. | ||
| − | ====Install On EMMC==== | + | ====Install Image On EMMC On Ubuntu==== |
| + | 1.Download this image: | ||
| + | *Google: | ||
| + | *Baidu : https://pan.baidu.com/s/1fPSu8TyylN9wRP300WNs6A PinCode:z0wx | ||
| + | 1.Prepare a sd card which installed image. | ||
| + | 2.Switch SW4 to 1, boot w2 from sd card. | ||
| + | 3. | ||
===Load Android image on W2=== | ===Load Android image on W2=== | ||
Revision as of 17:11, 26 May 2019
Contents
Introduction
Read more: Banana Pi BPI-W2
Development
Let's get start to develop on BPI-W2, see amazing things happen.
Old page:Getting Started with BPI-W2
Basic Development
Prepare to develop
- Prepare 8G/above TF card, USB-Serial interface, PC with Ubuntu System
- Using your USB-Serial Connect debug console on W2
Install Linux Image On W2
Install Image On SD Card On Windows
- Board SW4 switch to 1
- English:
1.Format SD card: http://wiki.banana-pi.org/Quick_Start_Banana_pi_SBC#Format_your_SD_under_Windows_os
2.Install Image On SD Card: http://wiki.banana-pi.org/Quick_Start_Banana_pi_SBC#how_to_write_Linux_image
- Chinese:
https://www.cnblogs.com/topbin/p/10882992.html
Install Image On SD Card On Ubuntu
- Board SW4 switch to 1
1.Install bpi-tools on your system * apt-get install pv * curl -sL https://github.com/BPI-SINOVOIP/bpi-tools/raw/master/bpi-tools | sudo -E bash 2.After you download the image, insert your TF card into your Ubuntu * Execute "bpi-copy xxx.img /dev/sdx" to install image on your TF card. 3.After step 2, then you can insert your TF card into W2, and press power button setup W2.
Install Image On EMMC On Ubuntu
1.Download this image: *Google: *Baidu : https://pan.baidu.com/s/1fPSu8TyylN9wRP300WNs6A PinCode:z0wx 1.Prepare a sd card which installed image. 2.Switch SW4 to 1, boot w2 from sd card. 3.
Load Android image on W2
Install On SD Card
Install On EMMC
Windows
- English
1.Format SD Card: http://wiki.banana-pi.org/Quick_Start_Banana_pi_SBC#Format_your_SD_under_Windows_os
Ubuntu
Advanced Development
GPIO
GPIO Control
PWM Control
SATA
1. Mount dev on W2
- After insert sata interface, execute "fdisk -l"
- Then "mount /dev/sdx /mnt/xxx"
2. If you meet some errors when you mount SATA, try these following commands:
- "fdisk /dev/sdx" to create new partition , set your partition numbers and size, after created partitions, input "wq" to save and quit.
- "mkfs.ext2 /dev/sdx" to format the SATA
- "mount /dev/sdx /mnt/xxx"
SSD
1. After you success to insert SATA, we could input following commands to test SATA interface:
- "time dd if=/dev/xxx of=/dev/null bs=1M count=1000" to test read speed
- "time dd if=/dev/zero of=/dev/sdx bs=1M count=1000" to test write speed
HDD
1. After you success to insert SATA, we could input following commands to test SATA interface:
- "time dd if=/dev/xxx of=/dev/null bs=1M count=1000" to test read speed
- "time dd if=/dev/zero of=/dev/sdx bs=1M count=1000" to test write speed
NetWork
GMAC
- iperf3 -c [server]
- iperf3 -u -c [server]
- iperf3 -s
WiFi & BT
1.If you want to use WiFi or BT, you could use RTL8822BE module.
STA
1. Use commands to setup WiFi client
- ip link set wlan0 up
- iw dev wlan0 scan | grep SSID
- vim /etc/wpa_supplicant/wpa_supplicant.conf
network={
ssid="ssid"
psk="password"
priority=1
}
- wpa_supplicant -iwlan0 -c /etc/wpa_supplicant/wpa_supplicant.conf
- dhclient wlan0
2. Use UI interface to setup WiFi Client
AP
Developing
Develop 4G module with W2
GPU
- Execute "glmark2-es" to start OpenGL test
- glmark2 Score: 30