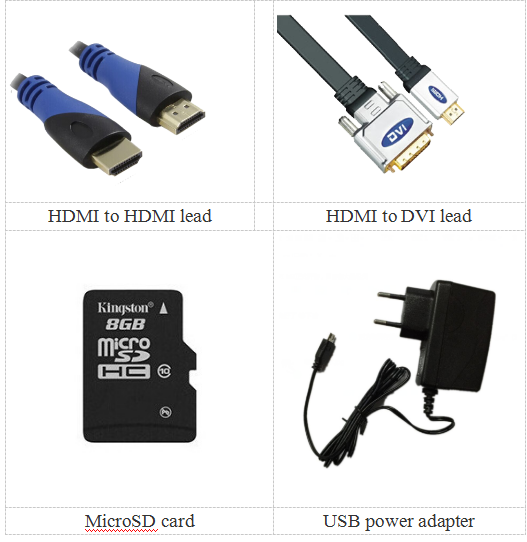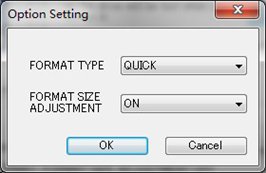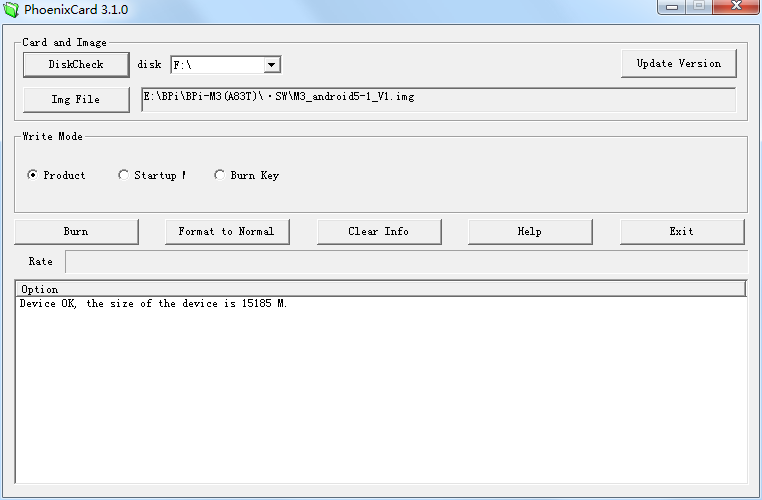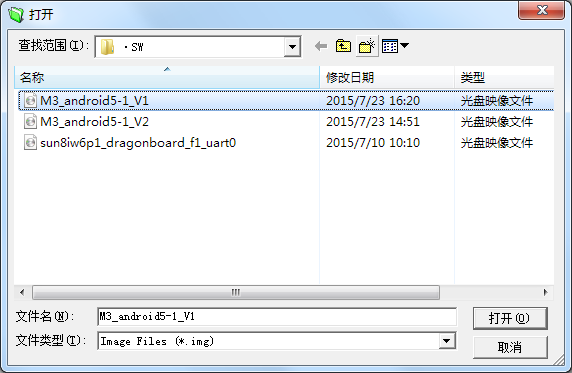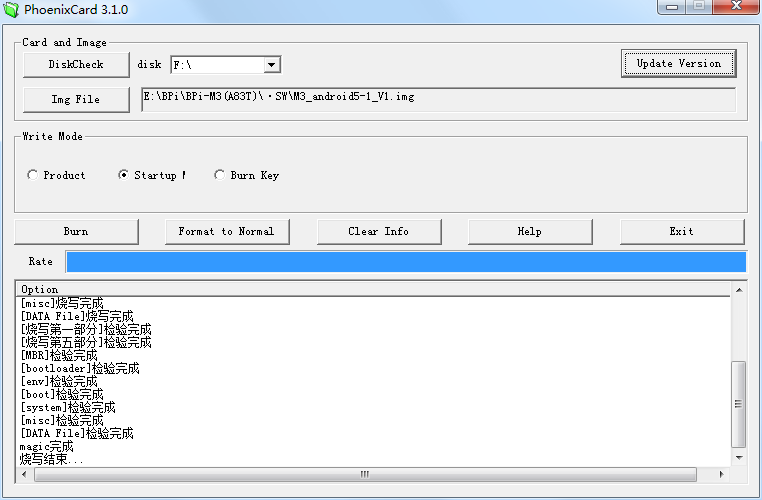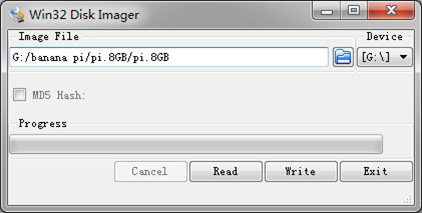Difference between revisions of "快速上手 Banana pi SBC"
JackZengWiki (talk | contribs) (→Set up your Banana Pi) |
JackZengWiki (talk | contribs) (→Shut down your Banana Pi) |
||
| Line 122: | Line 122: | ||
如果一切顺利,Banana Pi将在几分钟内启动, 屏幕将显示系统图像。 | 如果一切顺利,Banana Pi将在几分钟内启动, 屏幕将显示系统图像。 | ||
| − | = | + | =关闭您的 Banana Pi= |
| − | + | 您可以在图形界面安全的关机 Banana Pi. | |
| − | + | 或者是您可以在终端执行命令: | |
sudo halt`or `sudo shutdown –h | sudo halt`or `sudo shutdown –h | ||
Revision as of 23:01, 10 October 2018
Contents
你需要什么
第一次使用Banana Pi, 您至少需要下表中的配件.
| 配件表 | |||
| 编号 | 配件 | 配件说明 | |
| 1 | MicroSD 卡 | SD卡是可选的。如果需要从SD卡启动,最小大小为8GB, 等级为10 (该类表示卡的速度为10).我们建议使用品牌SD卡,因为它们更可靠. | |
| 2 | HDMI(全尺寸)到HDMI / DVI引线 | HDMI到HDMI导联(适用于带HDMI输入的高清电视和显示器),或HDMI到DVI导联(适用于带DVI输入的显示器). | |
| 3 | 键盘和鼠标 | 任何标准的USB键盘和鼠标都可以使用,然而,从USB端口获取大量功率的键盘或鼠标可能需要有源USB集线器,这可能包括一些无线设备。 | |
| 4 | 网线 | 网络是可选的,虽然它更容易为您的Banana Pi更新和获取新软件. | |
| 5 | Micro USB电源适配器 | 优质的USB电源至少可以提供5V/2A电源,OTG也可以为电路板供电,但不建议这样做. | |
| 6 | 音频线(可选) | 您可以选择3.5mm插孔音频LED连接到音频端口以获得立体声音频. | |
| 7 | 移动硬盘(可选) | 您可以选择将移动硬盘连接到USB端口以存储更多文件. | |
您需要以下基础:
- Banana pi SBC
- microSD卡/ TFCard:速度10级或以上,容量最低8GB
- 电源适配器通过微型USB或DC端口,必须使用5V/2A电源
- 运行Ubuntu 16.04 64位系统的主机
- 串口线
为Banana Pi准备SD卡
为了享受您的Banana Pi,您需要在SD卡或eMMC Flash上安装操作系统(OS)。下面的说明将教您如何在Windows和Linux下将操作系统映像写入SD卡或eMMC闪存。
1.将SD卡插入计算机。SD的大小应该大于OS映像大小,通常为8 GB或更大。
2.格式化SD卡。
在Windows操作系统下格式化您的SD
从SD Formatter下载SD格式化工具,如 SD Formatter
解压缩下载文件并运行setup.exe以在您的计算机上安装该工具。
在“选项”菜单中,将“格式类型”选项设置为快速,将“格式大小调整”选项设置为“开”
- 检查您插入的SD卡是否与工具选择的SD卡匹配。
- 单击“格式”按钮。
在Linux下格式化SD卡
- 运行fdisk -l命令检查SD卡节点.
- 运行sudo fdisk / dev / sdx命令删除SD卡的所有分区.
- 运行mkfs -t vfat / dev / sdx命令将整个SD卡格式化为FAT.(x应根据您的SD卡节点更换)
从下载区下载操作系统映像
解压缩下载文件以获取操作系统映像.
*Windows:右键单击该文件,然后选择“全部提取”. *Linux: 运行命令 “unzip [downloaded filename]”.
将镜像写到 SD 卡
如何烧录 Android 镜像
您需要使用 Phoenix Card 制作sd启动卡.
下载 Phoenix Card :Phoenix Card
运行 PhoenixCard.exe, 点击 “Disk Check” 然后选择 disk of SD Card.
点击 “Image File” 然后选择镜像.
点击 “Burn” 开始烧录镜像, 升级完成后点击“Exit”退出.
如何烧录 Linux 镜像
在Windows系统下烧录Linux镜像:
下载烧录工具: Win32 Diskimager from: Win32 Diskimager
打开解压镜像文件
点击 Write 按钮. 直到烧录完成.
在Linux系统下烧录镜像:
运行命令“fdisk -l”确认sd卡被系统识别的驱动字符,如/dev/sdX.
运行命令“dd if=\[imagename\] of=/dev/sdx”直到烧录完成.
开始使用你的 Banana Pi
根据下面的设置图,您可以轻松设置Banana Pi.
- 将写入镜像的SD卡插入电路板下侧左侧边缘的SD卡点.
- 在电路板中间的底部“边缘”是HDMI A型(全尺寸)端口。只需将电路板上的任何HDMI电缆连接到电视或HDMI监视器.
- 将USB键盘和鼠标插入位于右边缘的USB插槽中.
- 在右边缘的USB端口下面是以太网连接器,适用于任何想要将Banana Pi插入有线网络的人.
- 最后,在底部边缘的最左侧是USB电源连接器。插入额定电压为5V±5%/ 2000mA \(或2A \)的稳压电源。任何大于700 mA的数字也可以使用。避免使用用于小型GSM手机的较小的充电器,因为它们通常是不受管制的,即使它们声称“5V 1A”,它们可以做“5V”并且可以做“1A”,但不能同时进行!
如果一切顺利,Banana Pi将在几分钟内启动, 屏幕将显示系统图像。
关闭您的 Banana Pi
您可以在图形界面安全的关机 Banana Pi.
或者是您可以在终端执行命令:
sudo halt`or `sudo shutdown –h
This will shut down the PI safely, \(just use the power key to turn off might damage the SD-cards file system\). After that you can press the power key for 5 seconds to turn it off.