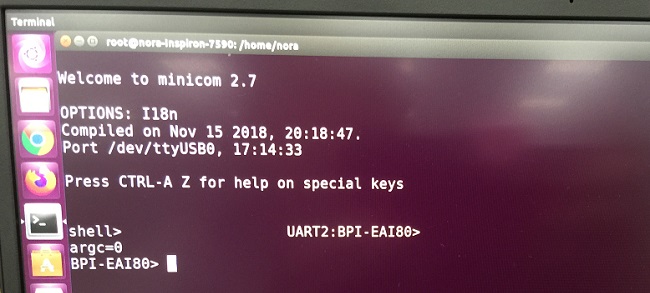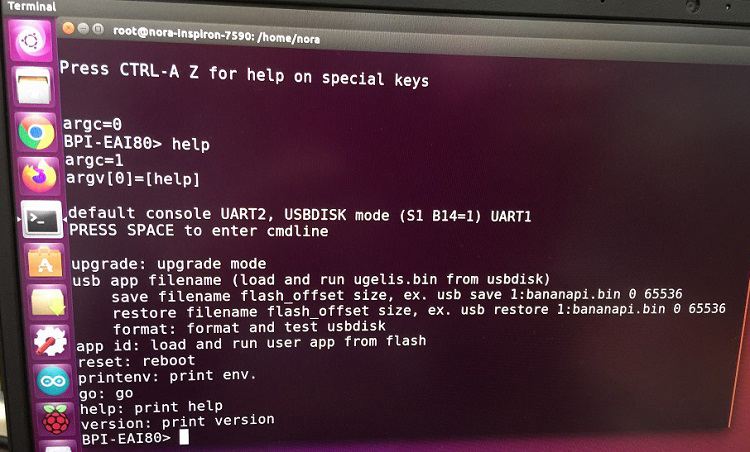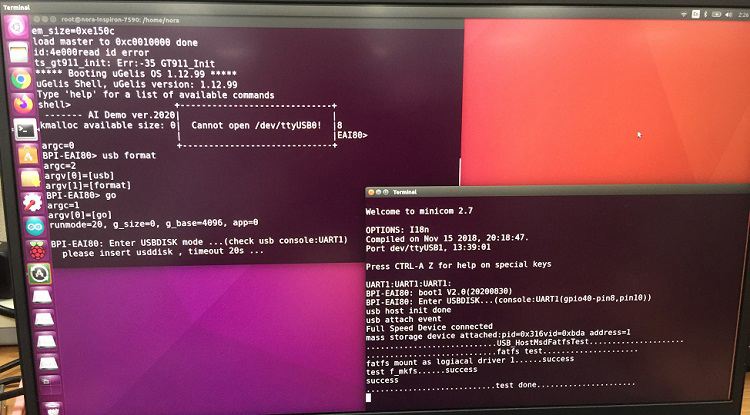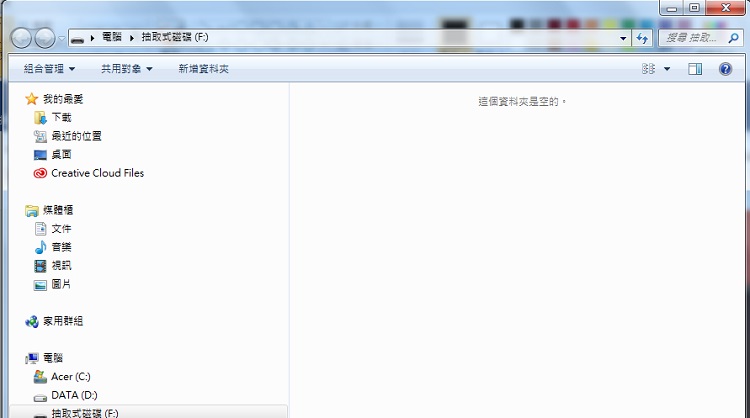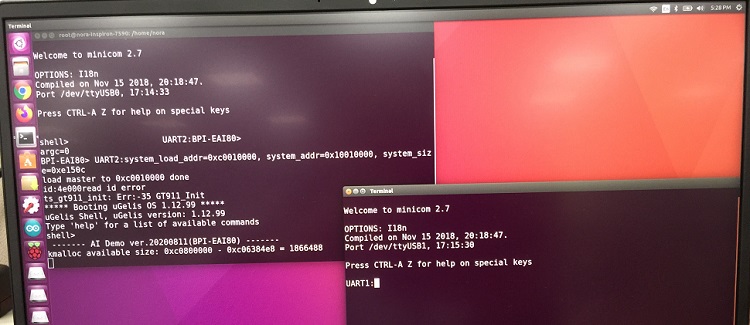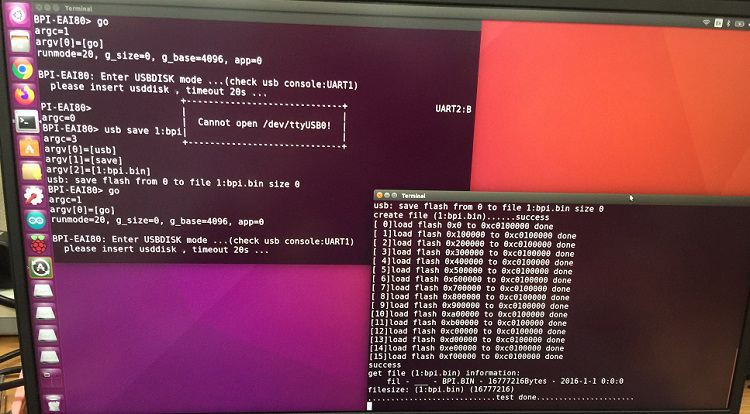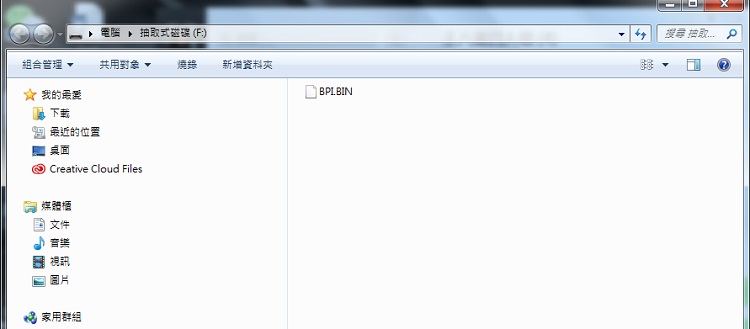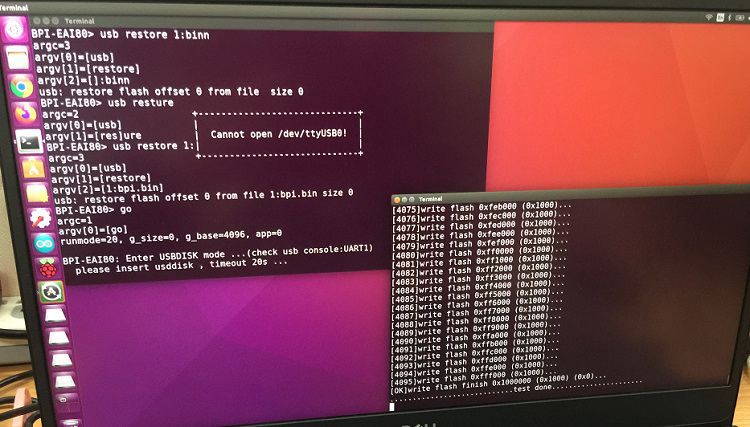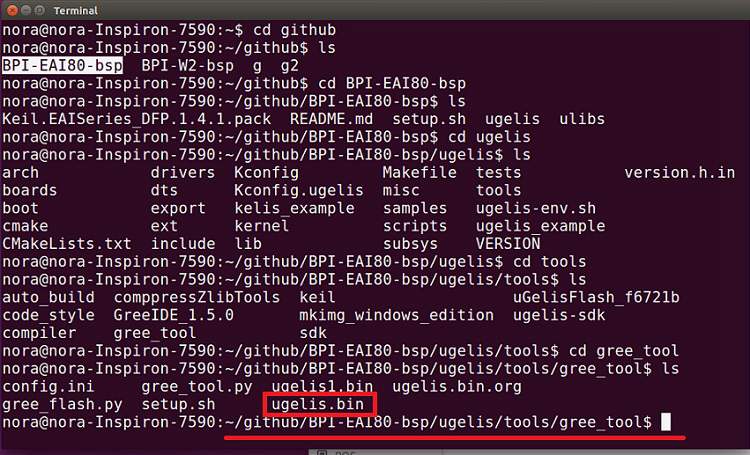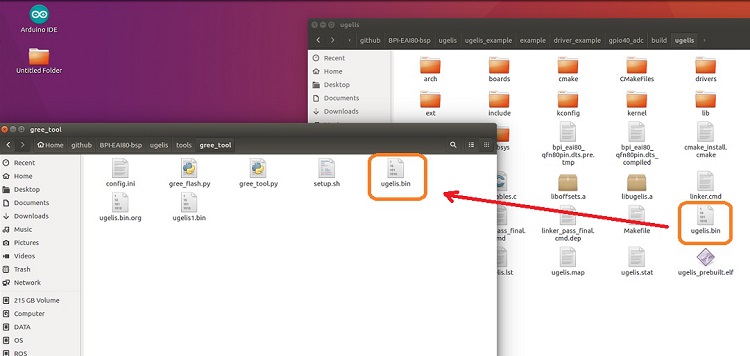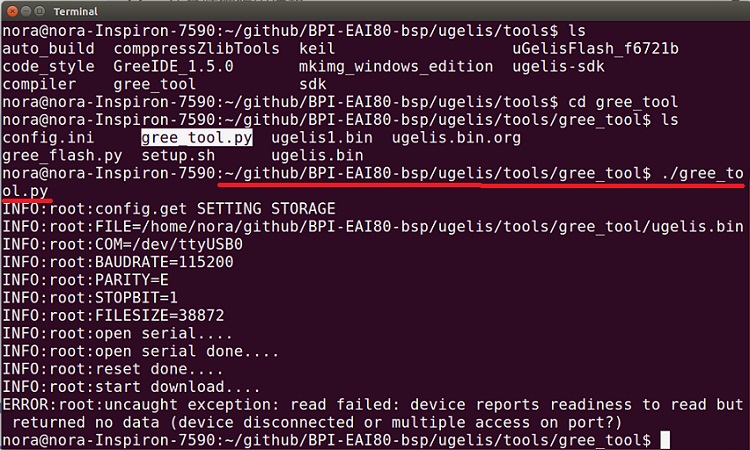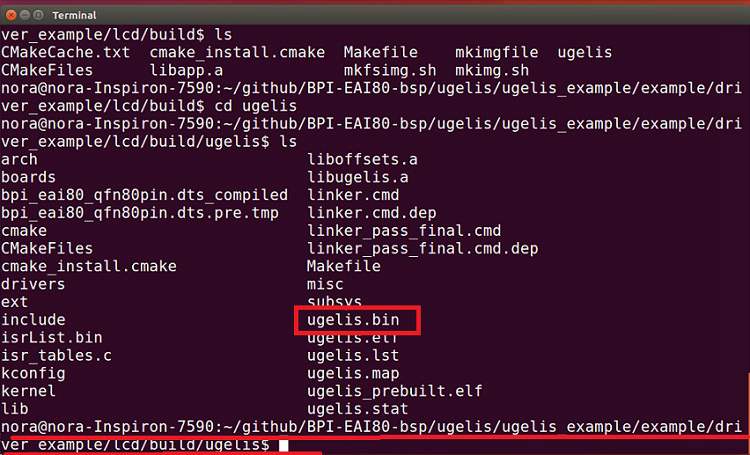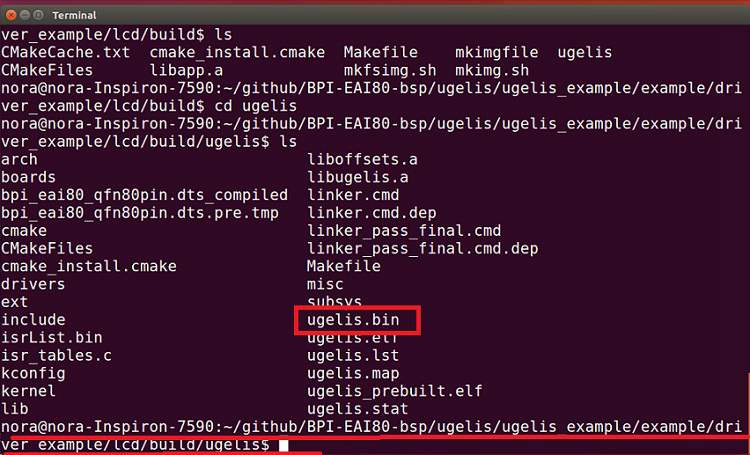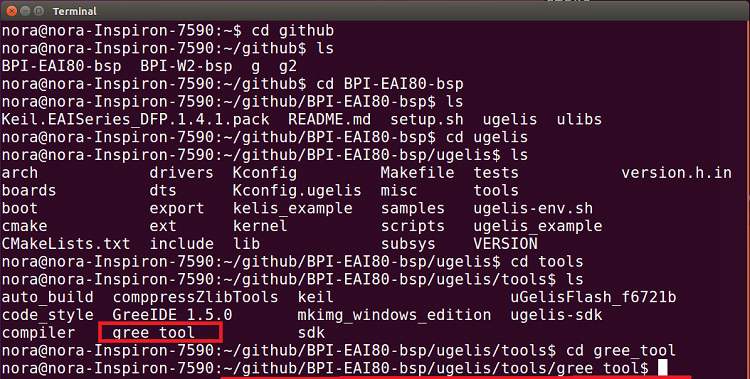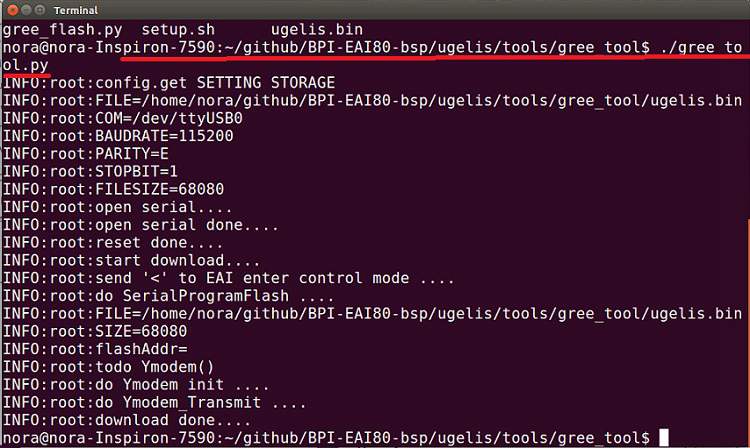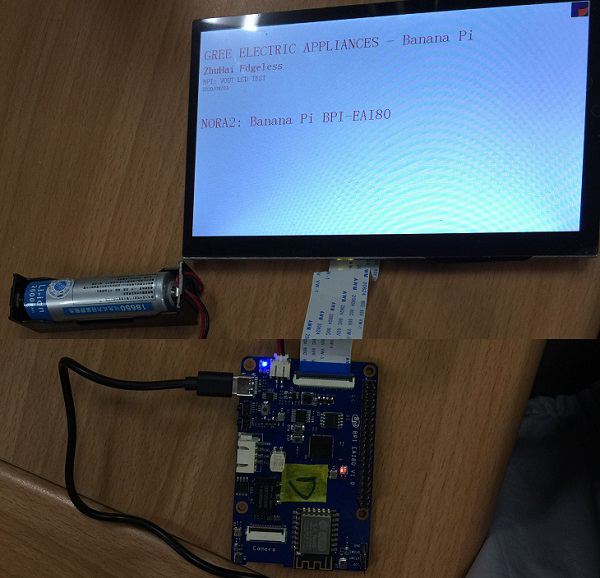Difference between revisions of "EAI80 Burning Steps (Elementary)"
(Created page with "USB thumb flash format steps: Step 1: EAI80 connects a type C cable with a NB then connects a battery then connects a serial cable with EAI80 GPIO pin6, pin8, pin10. File:...") |
|||
| (31 intermediate revisions by the same user not shown) | |||
| Line 1: | Line 1: | ||
| − | USB thumb flash format steps | + | |
| + | [[File:Banana_PI_BPI-EAI80_5.JPG|thumb|[[BPI-EAI80 AIoT board]] Gree EAI80 chip design]] | ||
| + | |||
| + | =BPI-EAI80 Burning Steps (Elementary)= | ||
| + | |||
| + | |||
| + | ==USB thumb flash format steps== | ||
| + | |||
Step 1: | Step 1: | ||
EAI80 connects a type C cable with a NB then connects a battery then connects a serial cable with EAI80 GPIO pin6, pin8, pin10. | EAI80 connects a type C cable with a NB then connects a battery then connects a serial cable with EAI80 GPIO pin6, pin8, pin10. | ||
| Line 9: | Line 16: | ||
Open the terminal then login root then command: ls /dev/ttyUSB* (for checking ttyUSB0 and ttyUSB1) | Open the terminal then login root then command: ls /dev/ttyUSB* (for checking ttyUSB0 and ttyUSB1) | ||
| + | [[File:EAI80_burn_2.jpg]] | ||
Step 3: | Step 3: | ||
Type minicom (press enter), press CTRL-A Z W then press space button and reset button both simultaneously then press enter. | Type minicom (press enter), press CTRL-A Z W then press space button and reset button both simultaneously then press enter. | ||
| + | |||
| + | [[File:EAI80_burn_3.jpg]] | ||
Step 4: Type help (checking upgrade mode) | Step 4: Type help (checking upgrade mode) | ||
| + | |||
| + | [[File:EAI80_burn_4.jpg]] | ||
| Line 20: | Line 32: | ||
Command: usb format (press enter) go (press enter) | Command: usb format (press enter) go (press enter) | ||
| + | [[File:EAI80_burn_5.jpg]] | ||
| + | [[File:EAI80_burn_51.jpg]] | ||
| − | Saving image from EAI80 flash to USB thumb flash steps | + | ==Saving image from EAI80 flash to USB thumb flash steps== |
Step 1: | Step 1: | ||
Command: minicom –D /dev/ttyUSB1 –b 115200 press CTRL-A Z W then press space button and reset button both simultaneously press enter. | Command: minicom –D /dev/ttyUSB1 –b 115200 press CTRL-A Z W then press space button and reset button both simultaneously press enter. | ||
| + | |||
| + | [[File:EAI80_burn_6.jpg]] | ||
| Line 32: | Line 48: | ||
Remove type C cable -> insert the thumb flash (start saving) | Remove type C cable -> insert the thumb flash (start saving) | ||
| + | [[File:EAI80_burn_7.jpg]] | ||
| + | [[File:EAI80_burn_8.jpg]] | ||
| − | Restore image from USB thumb flash to EAI80 flash steps | + | ==Restore image from USB thumb flash to EAI80 flash steps== |
Step 1: | Step 1: | ||
Command: usb restore 1:bpi.bin (press enter) go (press enter) | Command: usb restore 1:bpi.bin (press enter) go (press enter) | ||
| + | |||
| + | [[File:EAI80_burn_9.jpg]] | ||
| + | |||
| + | =BPI-EAI80 Burning Steps (Advance)= | ||
| + | |||
| + | ==Burning led software to EAI80 flash== | ||
| + | |||
| + | Step 1: | ||
| + | ::Turn on a terminal, seek ugelis file under gpio40_adc, go to below path: | ||
| + | ::github/BPI-EAI80-bsp/ugelis_example/example/driver_example/gpio40_adc/build/ugeliss | ||
| + | |||
| + | [[File:Burn_1.jpg]] | ||
| + | |||
| + | Step 2: | ||
| + | ::Turn on 2nd terminal, go to below path: github/BPI-EAI80-bsp/ugelis/tools/gree_tool$ | ||
| + | ::Command: gree_tool$./gree_tool.ph (burning ugelis.bin file to EAI80 flash and done) | ||
| + | |||
| + | [[File:Burn_2.jpg]] | ||
| + | |||
| + | Step 3: | ||
| + | ::Copy ugelis.bin file under gpio40_adc/build/ugelis to gree_tools folder | ||
| + | |||
| + | [[File:Burn_3.jpg]] | ||
| + | |||
| + | Step 4: | ||
| + | ::Command: gree_tool$./gree_tool.ph (burning ugelis.bin file to EAI80 flash and led software burning done) | ||
| + | |||
| + | [[File:Burn_4.jpg]] | ||
| + | |||
| + | Step 5: | ||
| + | ::Turn on 3rd terminal, enter minicom then you will see led working as below: | ||
| + | ::If press reset button, led will stop | ||
| + | |||
| + | [[File:Burn_5.jpg]] | ||
| + | |||
| + | [[File:Burn_10.jpg]] | ||
| + | |||
| + | ==Burning lcd software to EAI80 flash== | ||
| + | Step 1: | ||
| + | ::Turn on a terminal, seek ugelis file under lcd, go to below path: | ||
| + | ::github/BPI-EAI80-bsp/ugelis_example/example/driver_example/lcd/build/ugeliss | ||
| + | [[File:Burn_6.jpg]] | ||
| + | |||
| + | Step 2: | ||
| + | ::Turn on 2nd terminal, go to below path: github/BPI-EAI80-bsp/ugelis/tools/gree_tool$ | ||
| + | [[File:Burn_7.jpg]] | ||
| + | |||
| + | Step 3: | ||
| + | ::Copy ugelis.bin file under lcd/build/ugelis to gree_tools folder | ||
| + | [[File:Burn_3.jpg]] | ||
| + | |||
| + | Step 4: | ||
| + | ::Command: gree_tool$./gree_tool.ph (burning ugelis.bin file to EAI80 flash and lcd software burning done) | ||
| + | [[File:Burn_8.jpg]] | ||
| + | |||
| + | [[File:Burn_9.jpg]] | ||
Latest revision as of 19:56, 6 October 2020

BPI-EAI80 Burning Steps (Elementary)
USB thumb flash format steps
Step 1: EAI80 connects a type C cable with a NB then connects a battery then connects a serial cable with EAI80 GPIO pin6, pin8, pin10.
Step 2:
Open the terminal then login root then command: ls /dev/ttyUSB* (for checking ttyUSB0 and ttyUSB1)
Step 3: Type minicom (press enter), press CTRL-A Z W then press space button and reset button both simultaneously then press enter.
Step 4: Type help (checking upgrade mode)
Step 5:
Command: usb format (press enter) go (press enter)
Saving image from EAI80 flash to USB thumb flash steps
Step 1: Command: minicom –D /dev/ttyUSB1 –b 115200 press CTRL-A Z W then press space button and reset button both simultaneously press enter.
Step 2:
Command: usb save 1:bpi.bin (press enter) -> go (press enter)
Remove type C cable -> insert the thumb flash (start saving)
Restore image from USB thumb flash to EAI80 flash steps
Step 1: Command: usb restore 1:bpi.bin (press enter) go (press enter)
BPI-EAI80 Burning Steps (Advance)
Burning led software to EAI80 flash
Step 1:
- Turn on a terminal, seek ugelis file under gpio40_adc, go to below path:
- github/BPI-EAI80-bsp/ugelis_example/example/driver_example/gpio40_adc/build/ugeliss
Step 2:
- Turn on 2nd terminal, go to below path: github/BPI-EAI80-bsp/ugelis/tools/gree_tool$
- Command: gree_tool$./gree_tool.ph (burning ugelis.bin file to EAI80 flash and done)
Step 3:
- Copy ugelis.bin file under gpio40_adc/build/ugelis to gree_tools folder
Step 4:
- Command: gree_tool$./gree_tool.ph (burning ugelis.bin file to EAI80 flash and led software burning done)
Step 5:
- Turn on 3rd terminal, enter minicom then you will see led working as below:
- If press reset button, led will stop
Burning lcd software to EAI80 flash
Step 1:
- Turn on a terminal, seek ugelis file under lcd, go to below path:
- github/BPI-EAI80-bsp/ugelis_example/example/driver_example/lcd/build/ugeliss
Step 2:
- Turn on 2nd terminal, go to below path: github/BPI-EAI80-bsp/ugelis/tools/gree_tool$
Step 3:
- Copy ugelis.bin file under lcd/build/ugelis to gree_tools folder
Step 4:
- Command: gree_tool$./gree_tool.ph (burning ugelis.bin file to EAI80 flash and lcd software burning done)