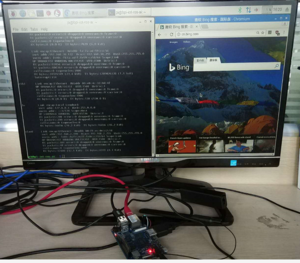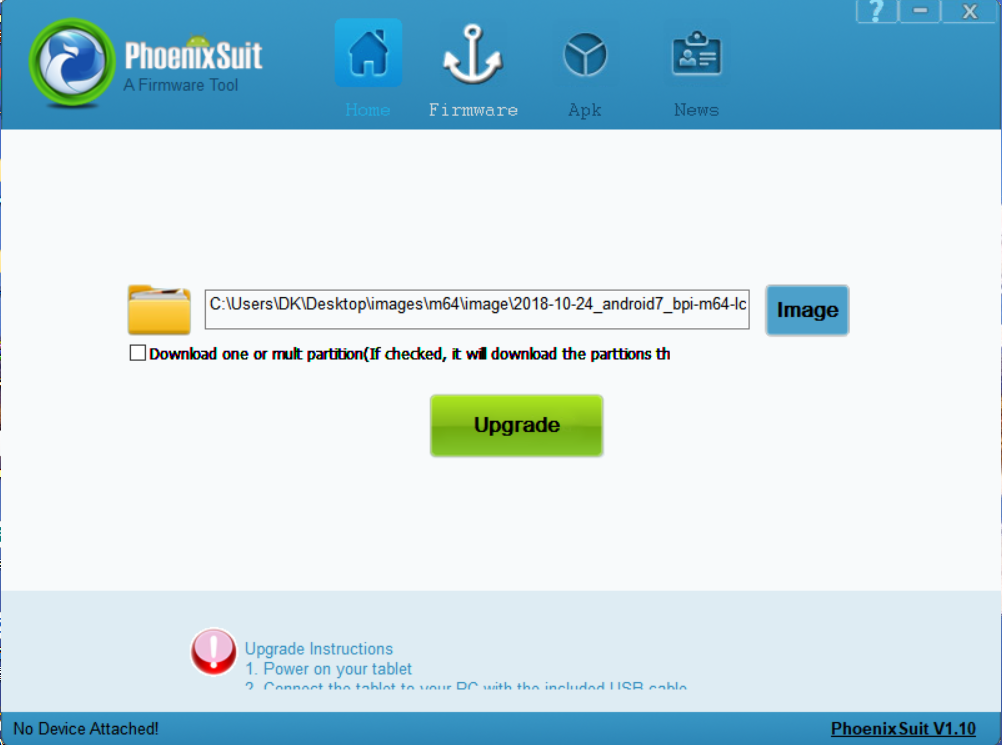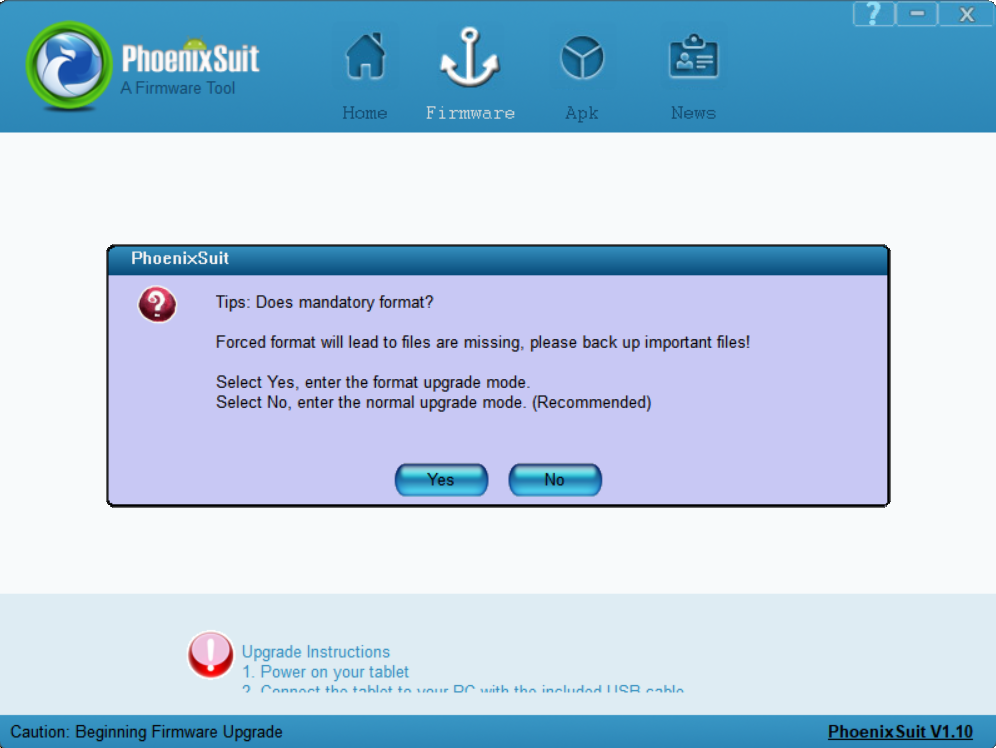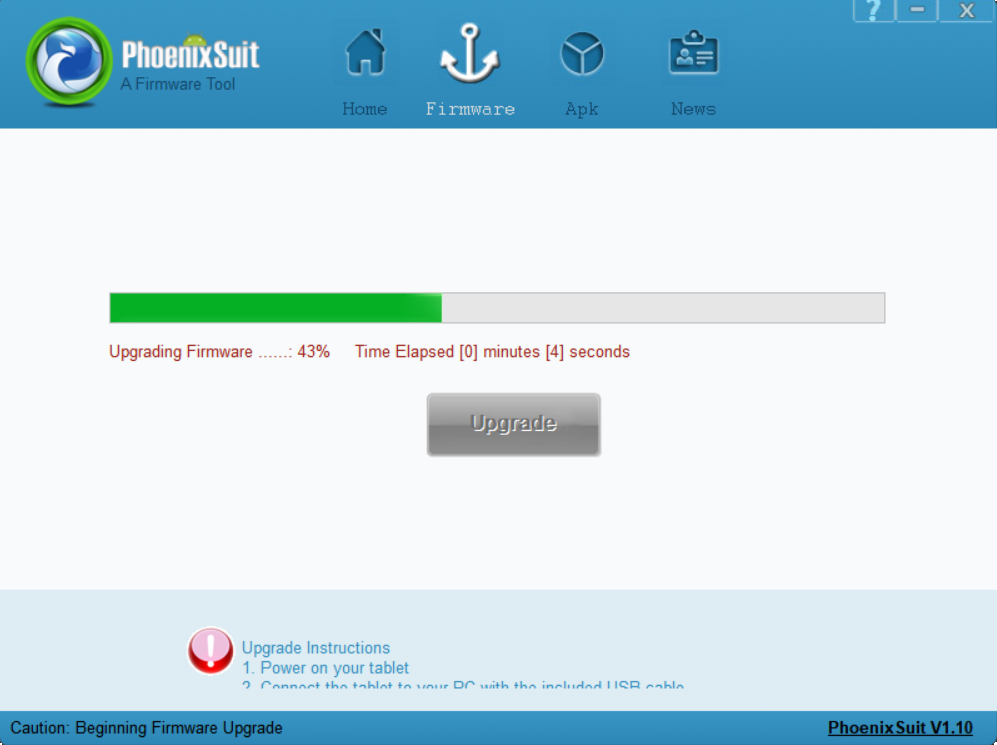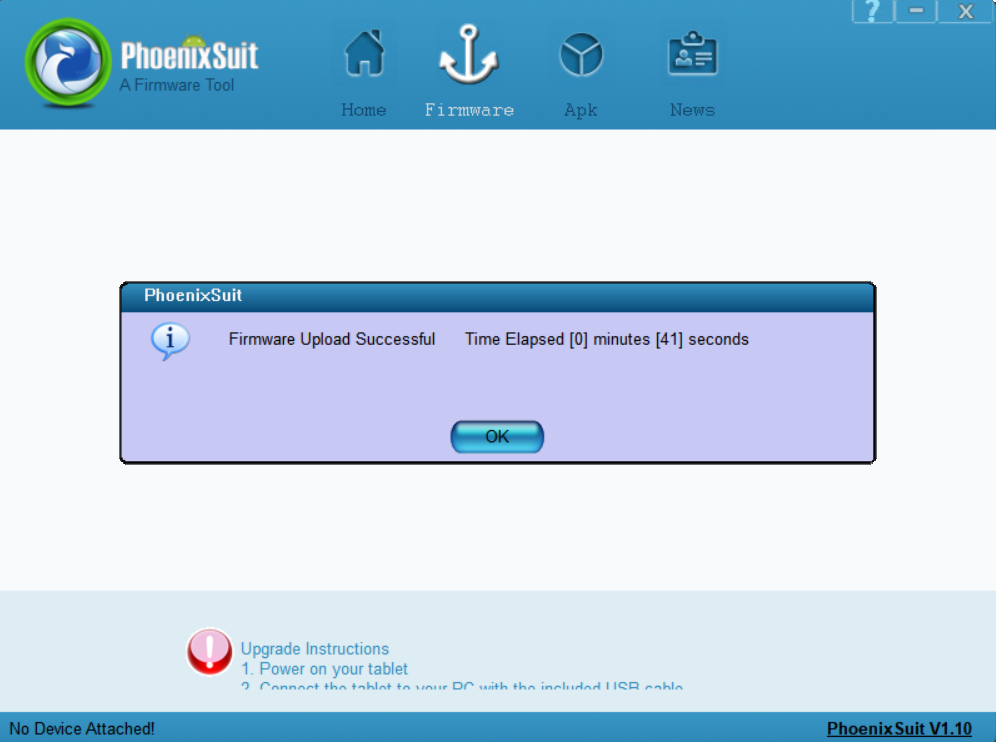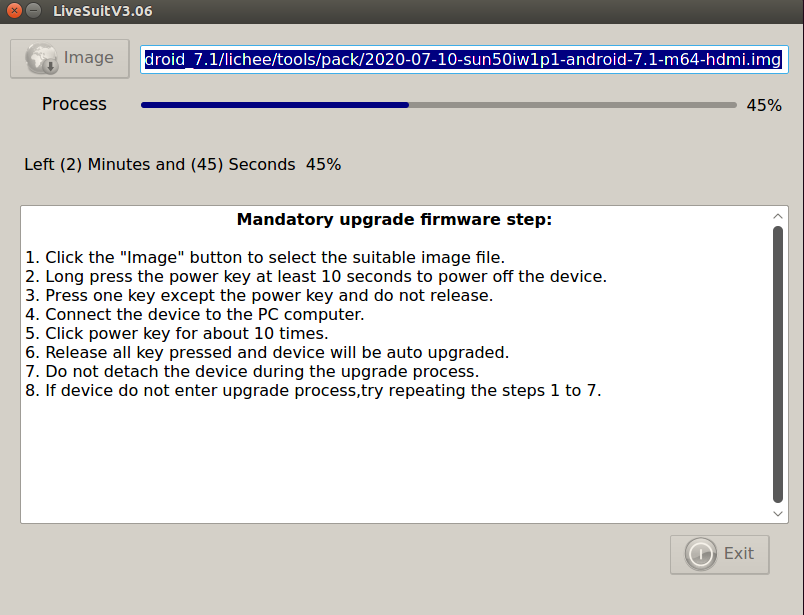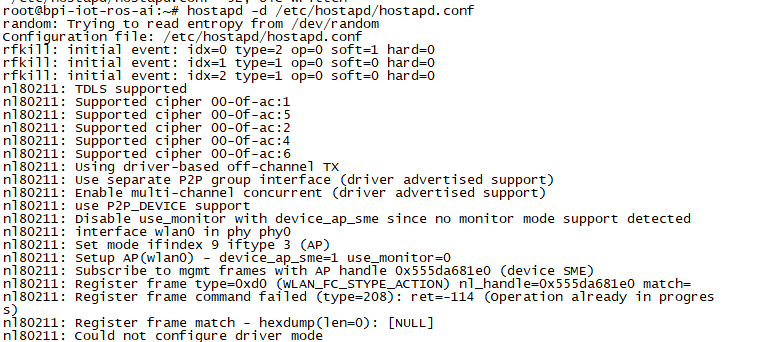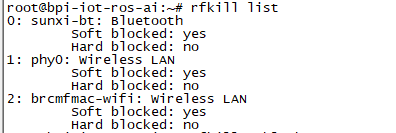Difference between revisions of "Getting Started with M64"
(→Development For Linux) |
(→Prepare) |
||
| (24 intermediate revisions by the same user not shown) | |||
| Line 23: | Line 23: | ||
=Development For Android= | =Development For Android= | ||
| − | ==Install | + | ==Install Android Image== |
===Prepare=== | ===Prepare=== | ||
| − | + | :1. Prepare a USB-Serial cable, a MicroUSB cable and PC with Linux or WIndows 7/10 | |
| − | + | :2. The USB-Serial cable is used for console debug and MicroUSB cable is used for Image download and ADB debug. | |
| + | :3. M64 board is only suport DC power supply bootup. | ||
| + | :4. If you want insert a SDcard for Android storage using, and your SDcard was download Linux Image or any other allwinner bootable SDcard image, please format the SDcard start from block 0. | ||
| + | :5. Download and Install [https://download.banana-pi.dev/d/3ebbfa04265d4dddb81b/?p=%2FTools%2Fimage_download_tools&mode=list Allwinner Image Download Tools], PhoenixSuit is for window and LiveSuit is for Linux | ||
| + | :6. Download BPI [http://wiki.banana-pi.org/Banana_Pi_BPI-M64#Android latest Android Image] | ||
| − | ===Download Image to | + | ===Install Image with PhoenixSuit on Windows=== |
| − | 1. | + | :1. Open PhoenixSuit, click the Firmware icon to switching to firmware download panel, then click Image button and choose the Android Image file. |
| − | + | ||
| − | + | :[[File:firmware_panel.png]] | |
| − | + | ||
| − | + | :2. M64 board disconnect DC power, press and hold the uboot-key button(new uart debug pin), plugin mirco-usb cable to PC, popup a warning dialog. | |
| − | + | ||
| − | + | :[[File:usb_plugin_warning.png]] | |
| − | + | ||
| + | :3 Press Yes to continue and popup another waring dialog, Press Yes to continue | ||
| + | :4 Downloading | ||
| + | |||
| + | :[[File:downloading.png]] | ||
| + | |||
| + | :5 Download finish | ||
| + | :[[File:download_finish.png]] | ||
| + | |||
| + | ===Install Image with LiveSuit on Linux=== | ||
| + | :According to the Readme.pdf in LiveSuit Install package, After install the LiveSuit successfully please run LiveSuit.sh with '''root permission''', then the download process is almost the same as PhoenixSuit. | ||
| + | |||
| + | :[[File:live_suit.png]] | ||
| + | |||
| + | ==Build Android source code== | ||
| + | |||
| + | Get Android source code | ||
| + | :Android 7.1 | ||
| + | $ git clone https://github.com/BPI-SINOVOIP/BPI-A64-Android7 | ||
| + | |||
| + | :Android 6.1 | ||
| + | $ git clone https://github.com/BPI-SINOVOIP/BPI-A64-Android | ||
| + | |||
| + | Build Android Source code | ||
| + | :Please read the source code README.md | ||
| + | |||
| + | =Development For Linux= | ||
| + | ==Install Linux Image== | ||
| + | ===Prepare=== | ||
| + | :1. Prepare 8G/above TF card, USB-Serial interface, PC with Ubuntu System | ||
| + | :2. Using your USB-Serial Connect debug console on M64 | ||
| + | :3. M64 board is only suport DC power supply bootup | ||
| + | :4. Install bpi-tools on your Linux PC. If you can't access this URL or any other problems, please go to [https://github.com/BPI-SINOVOIP/bpi-tools bpi-tools repo] and install this tools manually. | ||
| + | $ apt-get install pv | ||
| + | $ curl -sL https://github.com/BPI-SINOVOIP/bpi-tools/raw/master/bpi-tools | sudo -E bash | ||
| + | :5. Download BPI [http://wiki.banana-pi.org/Banana_Pi_BPI-M64#Image_Release latest image] | ||
| + | :6. Login user/password: pi/bananapi or root/bananapi | ||
| + | |||
| + | ===Install Image to SDcard=== | ||
| + | :1. Install image with bpi-tools on Linux | ||
| + | ::plug your sd card to your Linux PC, and run | ||
| + | $ sudo bpi-copy xxx.img /dev/sdX | ||
| − | + | :2. Install bpi image with Etcher on Windows, Linux and MacOS | |
| + | ::[https://www.balena.io/etcher/ Balena Etcher] is an open source project by Balena, Flash OS images to SD cards & USB drives | ||
| − | === | + | ===Install Image to EMMC=== |
| − | + | :1. Prepare a sd which is installed Linux image and bootup with sdcard | |
| − | + | :2. Copy emmc image to udisk then plug in M64, then mount udisk. | |
| − | + | :3. After mount udisk, use command "bpi-copy xxx-emmc-xxx.img" to install image on Emmc. | |
| − | + | :4. After success install, power off M64, eject the sdcard and poweron with emmc boot. | |
| − | |||
| − | ===Switch to | + | ===Switch to LCD boot type=== |
| − | + | :1. The default release images are HDMI boot type, you can switch to LCD boot type for BPI 7" LCD support after first boot. | |
$ sudo bpi-bootsel /usr/lib/u-boot/bananapi/bpi-m64/BPI-M64-LCD7-linux4.4-8k.img.gz | $ sudo bpi-bootsel /usr/lib/u-boot/bananapi/bpi-m64/BPI-M64-LCD7-linux4.4-8k.img.gz | ||
$ reboot | $ reboot | ||
| − | ==Build M64 bsp source code | + | :2. Load the Touchscreen driver if you want to using TP |
| + | $ sudo modprobe gt9xxnew_ts.ko | ||
| + | |||
| + | ==Build Linux source code== | ||
| + | |||
| + | Get the bsp source code | ||
| + | |||
| + | $ git clone https://github.com/BPI-SINOVOIP/BPI-M64-bsp-4.4 | ||
| + | |||
| + | Build the bsp source code | ||
| + | :Please read the source code README.md | ||
==Other development and test== | ==Other development and test== | ||
Latest revision as of 01:14, 2 September 2020
Contents
- 1 Introduction
- 2 Development For Android
- 3 Development For Linux
Introduction

Banana Pi BPI-M64 is a 64-bit quad-core mini single board computer. It features 2GB of RAM and 8GB eMMC. It also has onboard WiFi and BT. On the ports side, the BPI-M64 has 2 USB A 2.0 ports, 1 USB OTG port, 1 HDMI port, 1 audio jack, and lastly a DC power port. The processor is pin-to-pin comptialbe with R18, so it comes with two versions:M64 and M64-R18
- Read more about : Banana Pi BPI-M64
A64 Key Features
- 1.2 Ghz Quad-Core ARM Cortex A53 64-Bit Processor-A64
- 2GB DDR3 SDRAM
- 8G EMMC
- 10/100/1000Mbps Ethernet
- WiFi (AP6212) & Bluetooth
R18 Key Features
- 1.2 Ghz Quad-Core ARM Cortex A53 64-Bit Processor-R18
- 2GB DDR3 SDRAM
- 8G EMMC
- 10/100/1000Mbps Ethernet
- WiFi (AP6212) & Bluetooth
Development For Android
Install Android Image
Prepare
- 1. Prepare a USB-Serial cable, a MicroUSB cable and PC with Linux or WIndows 7/10
- 2. The USB-Serial cable is used for console debug and MicroUSB cable is used for Image download and ADB debug.
- 3. M64 board is only suport DC power supply bootup.
- 4. If you want insert a SDcard for Android storage using, and your SDcard was download Linux Image or any other allwinner bootable SDcard image, please format the SDcard start from block 0.
- 5. Download and Install Allwinner Image Download Tools, PhoenixSuit is for window and LiveSuit is for Linux
- 6. Download BPI latest Android Image
Install Image with PhoenixSuit on Windows
- 1. Open PhoenixSuit, click the Firmware icon to switching to firmware download panel, then click Image button and choose the Android Image file.
- 2. M64 board disconnect DC power, press and hold the uboot-key button(new uart debug pin), plugin mirco-usb cable to PC, popup a warning dialog.
- 3 Press Yes to continue and popup another waring dialog, Press Yes to continue
- 4 Downloading
Install Image with LiveSuit on Linux
- According to the Readme.pdf in LiveSuit Install package, After install the LiveSuit successfully please run LiveSuit.sh with root permission, then the download process is almost the same as PhoenixSuit.
Build Android source code
Get Android source code
- Android 7.1
$ git clone https://github.com/BPI-SINOVOIP/BPI-A64-Android7
- Android 6.1
$ git clone https://github.com/BPI-SINOVOIP/BPI-A64-Android
Build Android Source code
- Please read the source code README.md
Development For Linux
Install Linux Image
Prepare
- 1. Prepare 8G/above TF card, USB-Serial interface, PC with Ubuntu System
- 2. Using your USB-Serial Connect debug console on M64
- 3. M64 board is only suport DC power supply bootup
- 4. Install bpi-tools on your Linux PC. If you can't access this URL or any other problems, please go to bpi-tools repo and install this tools manually.
$ apt-get install pv $ curl -sL https://github.com/BPI-SINOVOIP/bpi-tools/raw/master/bpi-tools | sudo -E bash
- 5. Download BPI latest image
- 6. Login user/password: pi/bananapi or root/bananapi
Install Image to SDcard
- 1. Install image with bpi-tools on Linux
- plug your sd card to your Linux PC, and run
$ sudo bpi-copy xxx.img /dev/sdX
- 2. Install bpi image with Etcher on Windows, Linux and MacOS
- Balena Etcher is an open source project by Balena, Flash OS images to SD cards & USB drives
Install Image to EMMC
- 1. Prepare a sd which is installed Linux image and bootup with sdcard
- 2. Copy emmc image to udisk then plug in M64, then mount udisk.
- 3. After mount udisk, use command "bpi-copy xxx-emmc-xxx.img" to install image on Emmc.
- 4. After success install, power off M64, eject the sdcard and poweron with emmc boot.
Switch to LCD boot type
- 1. The default release images are HDMI boot type, you can switch to LCD boot type for BPI 7" LCD support after first boot.
$ sudo bpi-bootsel /usr/lib/u-boot/bananapi/bpi-m64/BPI-M64-LCD7-linux4.4-8k.img.gz $ reboot
- 2. Load the Touchscreen driver if you want to using TP
$ sudo modprobe gt9xxnew_ts.ko
Build Linux source code
Get the bsp source code
$ git clone https://github.com/BPI-SINOVOIP/BPI-M64-bsp-4.4
Build the bsp source code
- Please read the source code README.md
Other development and test
GMAC
Use iperf3 to test gmac
1. On PC Terminal:
- Execute "iperf3 -s"
2. On M2U console:
- TCP test: "iperf3 -c serverIP"
- UDP test: "iperf3 -u -c serverIP"
Bluetooth
- Use bluetoothctl tool to operate BT
- Execute "bluetoothctl"
- If you don't know how to use bluetoothctl, type "help", you will see more commands
- Execute these commands:
WiFi on A64
WiFi Client
You have two ways to setup WiFi Client
1. Use commands to setup WiFi client
- ip link set wlan0 up
- iw dev wlan0 scan | grep SSID
- vim /etc/wpasupplicant/wpa_supplicant.conf
network={
ssid="ssid"
psk="password"
priority=1
}
- wpa_supplicant -iwlan0 -c /etc/wpa_supplicant/wpa_supplicant.conf
- dhclient wlan0
2. Use UI interface to setup WiFi Client
Ap Mode
1.Install hostapd and create hostapd configuration file hostapd.conf:
interface=wlan0 driver=nl80211 ssid=test hw_mode=g channel=1
2.Execute command:"hostapd -d /<path>/hostapd.conf" If you meet problem like this:
Then, you could solve by following command:
- nmcli radio wifi off
- rfkill unblock 1
- rfkill unblock 2
- ifconfig wlan0 up
- hostapd -d hostapd.conf
Clear boot
- git clone https://github.com/BPI-SINOVOIP/BPI-files/tree/master/SD/100MB
- bpi-bootsel BPI-cleanboot-8k.img.gz /dev/sdX
GPIO Control
- To access a GPIO pin you first need to export it with
echo XX > /sys/class/gpio/export
- with XX being the number of the desired pin. To obtain the correct number you have to calculate it from the pin name (like PH18)
(position of letter in alphabet - 1) * 32 + pin number for PH18 this would be ( 8 - 1) * 32 + 18 = 224 + 18 = 242 (since 'h' is the 8th letter)
- echo "out/in" > /sys/class/gpio/gpio*NUMBER*/direction
- echo "0/1" > /sys/class/gpio/gpio*NUMBER*/value
Camara function
We use HDF5640 camara.
Guvcview
- Use your UI interface to operate camara
- Applications -> Sound & Video -> guvcview
Shell
- We also have built-in command in "/usr/local/bin" to test camara
- "./test_ov5640_image_mode.sh" to test picture taking function
- "./cameratest.sh" to test video recording function
IR function
- Execute "getevent"
- Use your IR device to send information to A64
RPi.GPIO
Install RPi.GPIO
- Execute "git clone https://github.com/BPI-SINOVOIP/RPi.GPIO"
- after clone the repo, cd RPi.GPIO
- Execute "sudo apt-get update"
- Execute "sudo apt-get install python-dev python3-dev"
- Execute "sudo python setup.py install" or "sudo python3 setup.py install" to install the module
Using RPi.GPIO
- cd /usr/local/bin
- Execute "./bpi_test_g40.py" to test RPi.GPIO
WringPi
- GitHub: https://github.com/BPI-SINOVOIP/BPI-WiringPi2.git
- We also have built-in test command in "/usr/local/bin"
How to Update WiringPi
- Execute "bpi-update -c pkglist.conf"
- If your image is 32bit please do this command to install wring pi
- Execute "bpi-update -c bpi-pkg-bpi-wiringpi.conf"
- If your image is 64bit please do:"bpi-update -c bpi-pkg-bpi-wiringpi-arm64.conf"
RGB 1602 LCD
- Execute "/usr/local/bin/bpi_test_lcd1602.sh"
0.96 Inch OLED Display
- Execute "/usr/local/bin/bpi_test_52pi.sh"
8x8 RGB LED Martix
- Firstly you need a GPIO Extend Board for 8x8 LED Martix
- Execute "/usr/local/bin/bpi_test_gpio40.sh"
File System
- read only system change to read & write mode: "mount -o remount,rw /"