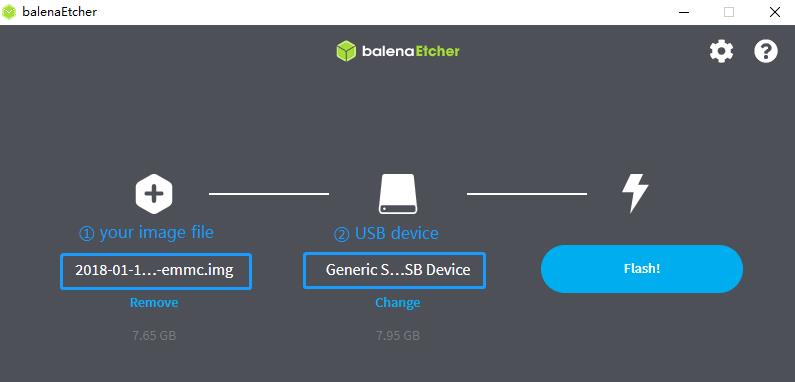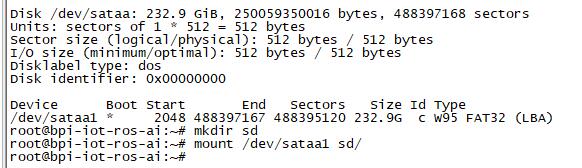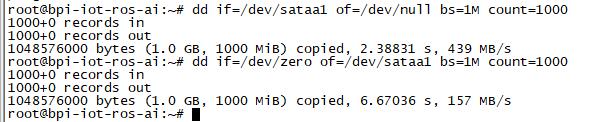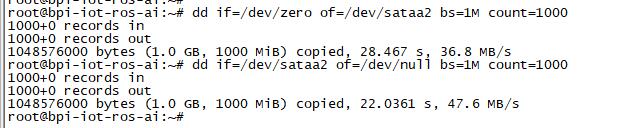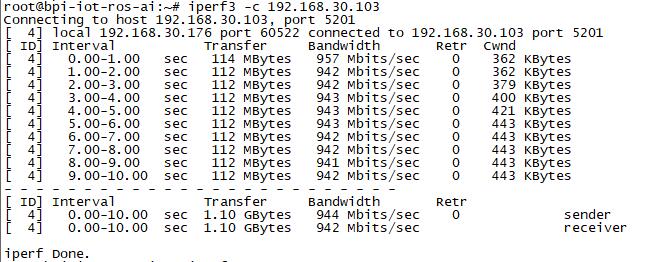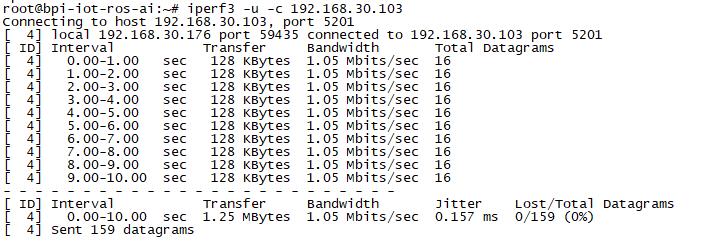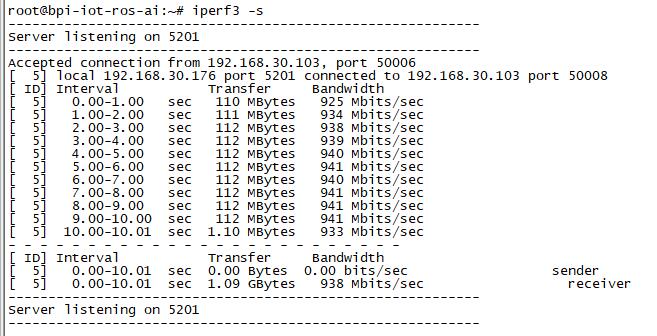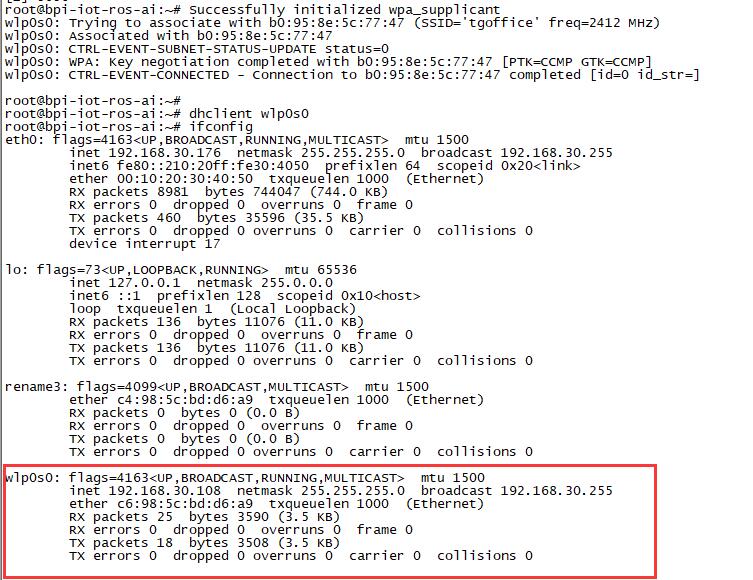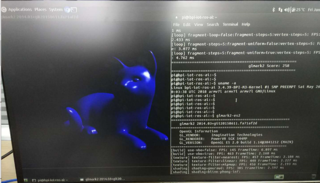Difference between revisions of "Getting Started with W2"
JackZengWiki (talk | contribs) (→SATA) |
(→Prepare) |
||
| (52 intermediate revisions by 4 users not shown) | |||
| Line 1: | Line 1: | ||
=Introduction= | =Introduction= | ||
| − | + | [[File:Banana Pi BPI-W2 1.JPG|thumb|Overview [[Banana Pi BPI-W2]]]] | |
[[File:Android_6.0_1.jpg|thumb|Overview: BPI-W2 Android 6.0]] | [[File:Android_6.0_1.jpg|thumb|Overview: BPI-W2 Android 6.0]] | ||
[[File:W2_debian.jpg|thumb|[http://forum.banana-pi.org/t/banana-pi-bpi-w2-new-image-debian-9-linux-image-release-2018-09-18/6797 Debian 9 Linux Image Release 2018-09-18]]] | [[File:W2_debian.jpg|thumb|[http://forum.banana-pi.org/t/banana-pi-bpi-w2-new-image-debian-9-linux-image-release-2018-09-18/6797 Debian 9 Linux Image Release 2018-09-18]]] | ||
| Line 15: | Line 15: | ||
==Basic Development== | ==Basic Development== | ||
| − | ===Prepare | + | ===Prepare=== |
* Prepare 8G/above TF card, USB-Serial interface, PC with Ubuntu System | * Prepare 8G/above TF card, USB-Serial interface, PC with Ubuntu System | ||
* Using your USB-Serial Connect debug console on W2 | * Using your USB-Serial Connect debug console on W2 | ||
| − | + | :Note: '''Debug Uart 3.3v TTL,Baud: 115200'''. | |
| + | * Default IP address for LAN port: '''192.168.1.1''' | ||
| + | * User name/password: '''pi/bananapi''' ,'''root/bananapi'''. | ||
| + | :Or the user is '''root without a password'''. | ||
| + | * WIFI: '''Operwrt''' | ||
| + | |||
[[Image:Debug_console_wire.png]] | [[Image:Debug_console_wire.png]] | ||
[[Image:W2_debug_console.jpg]] | [[Image:W2_debug_console.jpg]] | ||
| − | === | + | ===Install Linux Image to SD card=== |
| − | + | Download the [http://wiki.banana-pi.org/Banana_Pi_BPI-W2#Image_Release latest Linux Images] | |
| − | + | ||
| − | + | '''Note: Board SW4 switch to 1 for sd boot''' | |
| − | + | ||
| − | + | ||
| − | + | '''Install Image to SD Card with Etcher on Windows, Linux and MacOS''' | |
| − | + | ||
| − | + | [https://balena.io/etcher Balena Etcher] is an opensource GUI flash tool by Balena, Flash OS images to SDcard or USB drive. | |
| − | + | ||
| − | + | :1.Click on "Flash from file" to select image. | |
| + | |||
| + | :2.Click on "Select target" to select USB device. | ||
| + | |||
| + | :3.Click on "Flash!" Start burning. | ||
| + | |||
| + | :[[File:etcher.jpg]] | ||
| + | |||
| + | |||
| + | '''Install Image to SD Card On Linux PC with bpi-tools''' | ||
| + | :1.Install bpi-tools on your linux. If you can't access this URL or any other problems, please go to [https://github.com/BPI-SINOVOIP/bpi-tools bpi-tools repo] and install this tools manually. | ||
| + | $ apt-get install pv | ||
| + | $ curl -sL https://github.com/BPI-SINOVOIP/bpi-tools/raw/master/bpi-tools | sudo -E bash | ||
| + | |||
| + | :2.After you download the image, insert your TF card into your Linux PC | ||
| + | $ bpi-copy xxx.img /dev/sdx | ||
| + | |||
| + | :3.After step 2, then you can insert your TF card into W2, and press power button setup W2. | ||
| + | |||
| + | |||
| + | '''Install Image to SD Card with Win32 Disk Imager On Windows''' | ||
| + | :[http://wiki.banana-pi.org/Quick_Start_Banana_pi_SBC#Format_your_SD_under_Windows_os How to Format SD card on Windows] | ||
| + | :[http://wiki.banana-pi.org/Quick_Start_Banana_pi_SBC#how_to_write_Linux_image How to Install Image On SD Card with Win32 Disk Imager] | ||
| + | |||
| + | |||
| + | ===Install Linux Image to EMMC=== | ||
| + | |||
| + | :1.Prepare a SDcard with Linux image flashed and bootup board with this SDcard. | ||
| + | :2.Unzip the image and copy it to a USB drive, plug the udisk to board and mount it.(If automatically mounted, ignore this step) | ||
| + | mount /dev/sdx /mnt | ||
| + | :3.There are two ways to install the linux image to board. | ||
| + | |||
| + | :*Install with dd command. | ||
| + | sudo dd if=/mnt/xxx.bpi-w2-xxx.img of=/dev/mmcblk0 bs=10M status=noxfer | ||
| + | :*Install the linux image in udisk with bpi-tools command | ||
| + | sudo bpi-copy xxx-bpi-w2-xxx.img.zip /dev/mmcblk0 | ||
| + | :4.After download complete, power off safely and eject the SDcard. | ||
| + | |||
| + | ===Install Android image=== | ||
| + | Download the latest [http://wiki.banana-pi.org/Banana_Pi_BPI-W2#Android Android image] | ||
| + | |||
| + | Download [https://download.banana-pi.dev/d/3ebbfa04265d4dddb81b/files/?p=%2FTools%2Fimage_download_tools%2Fw2_android_usb_download_tool.zip BPI-W2 USB flash tool] | ||
| + | |||
| + | Note: | ||
| + | |||
| + | :1. BPI-W2 USB flash tool is a usb download tool for flashing android image to board emmc, and only support Windows platform. | ||
| + | :2. Make sure SW4 switch to '0' for emmc boot. | ||
| + | :3. Read w2_android_usb_download_tool/document/bananapi_w2_usb_download_tool_guide.doc before flashing image. | ||
| + | |||
| + | [https://download.banana-pi.dev/d/3ebbfa04265d4dddb81b/files/?p=%2FImages%2FBPI-W2%2Fdocs%2FBananapi-W2-Android-Custom-IR-Remote.pdf How to support your IR Remote] | ||
| + | |||
| + | [https://download.banana-pi.dev/d/3ebbfa04265d4dddb81b/files/?p=%2FImages%2FBPI-W2%2Fdocs%2FBananapi-W2-Android-Custom-Bootlogo.pdf How to custom your Boot Logo] | ||
==Advanced Development== | ==Advanced Development== | ||
| Line 78: | Line 134: | ||
[[Image:w2_iperf3_s.jpg]] | [[Image:w2_iperf3_s.jpg]] | ||
| − | ====WiFi | + | ====WiFi & BT==== |
| + | 1.If you want to use WiFi or BT, you could use RTL8822BE module. | ||
| − | + | [[Image:RTL8822BE.jpg]] | |
| + | =====STA===== | ||
| + | 1. Use commands to setup WiFi client | ||
| + | * ip link set wlan0 up | ||
| + | * iw dev wlan0 scan | grep SSID | ||
| + | * vim /etc/wpa_supplicant/wpa_supplicant.conf | ||
| + | network={ | ||
| + | ssid="ssid" | ||
| + | psk="password" | ||
| + | priority=1 | ||
| + | } | ||
| + | * wpa_supplicant -iwlan0 -c /etc/wpa_supplicant/wpa_supplicant.conf | ||
| + | * dhclient wlan0 | ||
| + | |||
| + | 2. Use UI interface to setup WiFi Client | ||
| + | |||
| + | [[Image:RTL8822BE_STA.jpg]] | ||
| + | =====AP===== | ||
| + | Developing | ||
===Develop 4G module with W2=== | ===Develop 4G module with W2=== | ||
| Line 88: | Line 163: | ||
| + | |||
| + | ===GPU=== | ||
| + | * Execute "glmark2-es" to start OpenGL test | ||
| + | * glmark2 Score: 30 | ||
| + | [[Image:M3_GPU_Test.png | 320px]] | ||
===Make your own image=== | ===Make your own image=== | ||
Latest revision as of 02:12, 4 January 2024
Introduction

Read more: Banana Pi BPI-W2
Development
Let's get start to develop on BPI-W2, see amazing things happen.
Old page:Getting Started with BPI-W2
Basic Development
Prepare
- Prepare 8G/above TF card, USB-Serial interface, PC with Ubuntu System
- Using your USB-Serial Connect debug console on W2
- Note: Debug Uart 3.3v TTL,Baud: 115200.
- Default IP address for LAN port: 192.168.1.1
- User name/password: pi/bananapi ,root/bananapi.
- Or the user is root without a password.
- WIFI: Operwrt
Install Linux Image to SD card
Download the latest Linux Images
Note: Board SW4 switch to 1 for sd boot
Install Image to SD Card with Etcher on Windows, Linux and MacOS
Balena Etcher is an opensource GUI flash tool by Balena, Flash OS images to SDcard or USB drive.
- 1.Click on "Flash from file" to select image.
- 2.Click on "Select target" to select USB device.
- 3.Click on "Flash!" Start burning.
Install Image to SD Card On Linux PC with bpi-tools
- 1.Install bpi-tools on your linux. If you can't access this URL or any other problems, please go to bpi-tools repo and install this tools manually.
$ apt-get install pv
$ curl -sL https://github.com/BPI-SINOVOIP/bpi-tools/raw/master/bpi-tools | sudo -E bash
- 2.After you download the image, insert your TF card into your Linux PC
$ bpi-copy xxx.img /dev/sdx
- 3.After step 2, then you can insert your TF card into W2, and press power button setup W2.
Install Image to SD Card with Win32 Disk Imager On Windows
Install Linux Image to EMMC
- 1.Prepare a SDcard with Linux image flashed and bootup board with this SDcard.
- 2.Unzip the image and copy it to a USB drive, plug the udisk to board and mount it.(If automatically mounted, ignore this step)
mount /dev/sdx /mnt
- 3.There are two ways to install the linux image to board.
- Install with dd command.
sudo dd if=/mnt/xxx.bpi-w2-xxx.img of=/dev/mmcblk0 bs=10M status=noxfer
- Install the linux image in udisk with bpi-tools command
sudo bpi-copy xxx-bpi-w2-xxx.img.zip /dev/mmcblk0
- 4.After download complete, power off safely and eject the SDcard.
Install Android image
Download the latest Android image
Download BPI-W2 USB flash tool
Note:
- 1. BPI-W2 USB flash tool is a usb download tool for flashing android image to board emmc, and only support Windows platform.
- 2. Make sure SW4 switch to '0' for emmc boot.
- 3. Read w2_android_usb_download_tool/document/bananapi_w2_usb_download_tool_guide.doc before flashing image.
Advanced Development
GPIO
GPIO Control
PWM Control
SATA
1. Mount dev on W2
- After insert sata interface, execute "fdisk -l"
- Then "mount /dev/sdx /mnt/xxx"
2. If you meet some errors when you mount SATA, try these following commands:
- "fdisk /dev/sdx" to create new partition , set your partition numbers and size, after created partitions, input "wq" to save and quit.
- "mkfs.ext2 /dev/sdx" to format the SATA
- "mount /dev/sdx /mnt/xxx"
SSD
1. After you success to insert SATA, we could input following commands to test SATA interface:
- "time dd if=/dev/xxx of=/dev/null bs=1M count=1000" to test read speed
- "time dd if=/dev/zero of=/dev/sdx bs=1M count=1000" to test write speed
HDD
1. After you success to insert SATA, we could input following commands to test SATA interface:
- "time dd if=/dev/xxx of=/dev/null bs=1M count=1000" to test read speed
- "time dd if=/dev/zero of=/dev/sdx bs=1M count=1000" to test write speed
NetWork
GMAC
- iperf3 -c [server]
- iperf3 -u -c [server]
- iperf3 -s
WiFi & BT
1.If you want to use WiFi or BT, you could use RTL8822BE module.
STA
1. Use commands to setup WiFi client
- ip link set wlan0 up
- iw dev wlan0 scan | grep SSID
- vim /etc/wpa_supplicant/wpa_supplicant.conf
network={
ssid="ssid"
psk="password"
priority=1
}
- wpa_supplicant -iwlan0 -c /etc/wpa_supplicant/wpa_supplicant.conf
- dhclient wlan0
2. Use UI interface to setup WiFi Client
AP
Developing
Develop 4G module with W2
GPU
- Execute "glmark2-es" to start OpenGL test
- glmark2 Score: 30