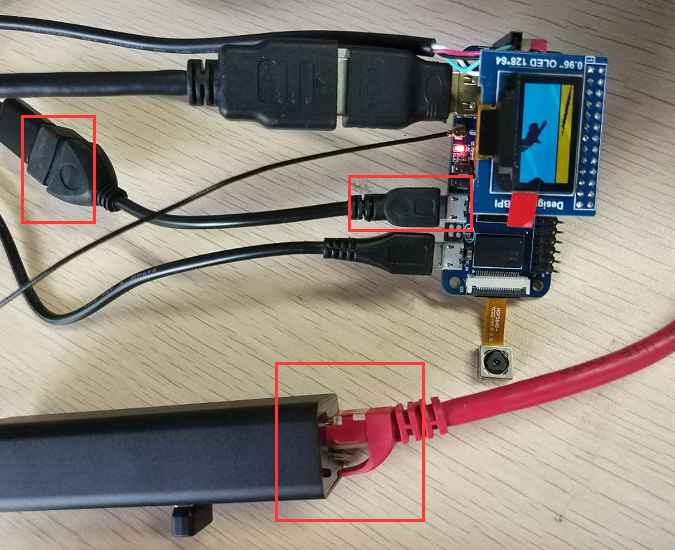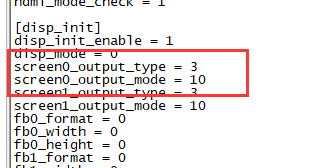Difference between revisions of "Getting Started with M2 Zero"
JackZengWiki (talk | contribs) (→WiFi Client) |
(→Introduction) |
||
| (17 intermediate revisions by 5 users not shown) | |||
| Line 1: | Line 1: | ||
[[zh:快速上手 香蕉派 BPI-M2 Zero]] | [[zh:快速上手 香蕉派 BPI-M2 Zero]] | ||
=Introduction= | =Introduction= | ||
| + | [[File:BPI-M2_zero_11.JPG|thumb|Overview [[Banana Pi BPI-M2 ZERO]]]] | ||
[[File:M2Zero_raspbian.png|thumb|Overview: BPI-M2Z raspbian]] | [[File:M2Zero_raspbian.png|thumb|Overview: BPI-M2Z raspbian]] | ||
[[File:BPI-M2_zero_android_4.4.JPG|thumb|Android 4.4]] | [[File:BPI-M2_zero_android_4.4.JPG|thumb|Android 4.4]] | ||
[[File:BPI-M2_zero_ubuntu.JPG|thumb|Ubuntu Linux]] | [[File:BPI-M2_zero_ubuntu.JPG|thumb|Ubuntu Linux]] | ||
| − | *Read more about : [[ | + | *Read more about : [[Banana_Pi_BPI-M2_ZERO]] |
==BPI-M2 Zero== | ==BPI-M2 Zero== | ||
| Line 19: | Line 20: | ||
=Development= | =Development= | ||
==Basic Development== | ==Basic Development== | ||
| + | ===Load your first Android image on M2 Zero=== | ||
| + | 1.You could download latest image from our forum. | ||
| + | |||
| + | 2.Put your TF card into a TF-USB adapter, and then plug adapter in your Windows PC usb interface. | ||
| + | |||
| + | 3.Prepare your image, and download image burning tools PhoenixCard.exe. | ||
| + | |||
| + | 4.Use "PhoenixCard.exe" to burn android image to TF card. | ||
| + | |||
| + | [[Image:M3_Android_Burning.png | 600px]] | ||
| + | |||
| + | * Download PhoenixCard: https://pan.baidu.com/s/1-fjvPqtG_zewVzqnXf1AHw?pwd=eid9 | ||
| + | |||
===Prepare to develop=== | ===Prepare to develop=== | ||
* Prepare 8G/above TF card, USB-Serial interface, PC with Ubuntu System | * Prepare 8G/above TF card, USB-Serial interface, PC with Ubuntu System | ||
| Line 27: | Line 41: | ||
[[Image:M2_Zero_debug_console.png]] | [[Image:M2_Zero_debug_console.png]] | ||
| − | === | + | ===Install Linux Image on M2 Zero=== |
| − | + | Download [http://wiki.banana-pi.org/Banana_Pi_BPI-M2_ZERO#Linux latest Linux image], default login user/password is pi/bananapi or root/bananapi. | |
| − | + | ||
| + | Install Image to SDcard on Linux PC with bpi-tools | ||
| + | :1. Install bpi-tools on your system | ||
| + | $ apt-get install pv | ||
| + | $ curl -sL https://github.com/BPI-SINOVOIP/bpi-tools/raw/master/bpi-tools | sudo -E bash | ||
| + | :If you can't access this URL or any other problems, please go to [https://github.com/BPI-SINOVOIP/bpi-tools bpi-tools repo] and install this tools manually. | ||
| − | + | :2. Insert your SDcard into your PC | |
| − | + | $ bpi-copy xxx.img /dev/sdx | |
| − | |||
| − | + | Install Image to SDcard with Ether on Windows, Linux and MacOS | |
| − | + | :[https://www.balena.io/etcher/ Balena Etcher] is an open source project by Balena, Flash OS images to SD cards & USB drives | |
| − | + | ||
| − | + | Install Image to EMMC with SD Ubuntu | |
| + | :1.Prepare a sd which is installed ubuntu image and bootup with sdcard | ||
| + | :2.Copy emmc image to udisk, plug in board, then mount udisk. | ||
| + | :3.After mount udisk, use command "bpi-copy xxx-emmc-xxx.img" to install image on Emmc. | ||
| + | :4.After success install, power off the board, eject the sdcard and poweron with emmc boot. | ||
===Update your image=== | ===Update your image=== | ||
| − | + | :1. Get the m2 zero bsp source code | |
| − | + | $ git clone https://github.com/BPI-SINOVOIP/BPI-M2P-bsp-4.4 | |
| − | |||
| − | |||
| − | |||
| − | |||
| − | |||
| − | |||
| − | |||
| + | :2. Build the source code according to the README.md, and update the packages to the sdcard with bpi image flashed. | ||
==Advanced Development== | ==Advanced Development== | ||
| Line 90: | Line 106: | ||
* ip link set wlan0 up | * ip link set wlan0 up | ||
* iw dev wlan0 scan | grep SSID | * iw dev wlan0 scan | grep SSID | ||
| − | * vim /etc/ | + | * vim /etc/wpa_supplicant/wpa_supplicant.conf |
| − | + | network={ | |
| − | + | ssid="ssid" | |
| − | + | psk="password" | |
| − | + | priority=1 | |
| − | + | } | |
| − | * wpa_supplicant - | + | * wpa_supplicant -i wlan0 -c /etc/wpa_supplicant/wpa_supplicant.conf |
* dhclient wlan0 | * dhclient wlan0 | ||
Latest revision as of 00:58, 11 July 2023
Contents
Introduction

- Read more about : Banana_Pi_BPI-M2_ZERO
BPI-M2 Zero
Banana Pi M2 Zero is an ultra compact single board computer measures only 60mm*30mm. It uses quad-core Cortex A7 allwinner H2+ processor, with 512MB RAM memory. It's ideal for light-weight systems with some space-limited applications. Like other members of Banana Pi, it supports both linux and android operating system.
Key Features
- Quad Core ARM Cortex A7 CPU H2+
- 512MB SDRAM.
- WiFi (AP6212) & Bluetooth onboard.
- Mini HDMI.
Development
Basic Development
Load your first Android image on M2 Zero
1.You could download latest image from our forum. 2.Put your TF card into a TF-USB adapter, and then plug adapter in your Windows PC usb interface. 3.Prepare your image, and download image burning tools PhoenixCard.exe. 4.Use "PhoenixCard.exe" to burn android image to TF card.
* Download PhoenixCard: https://pan.baidu.com/s/1-fjvPqtG_zewVzqnXf1AHw?pwd=eid9
Prepare to develop
* Prepare 8G/above TF card, USB-Serial interface, PC with Ubuntu System * Using your USB-Serial Connect debug console on M2 Zero
Install Linux Image on M2 Zero
Download latest Linux image, default login user/password is pi/bananapi or root/bananapi.
Install Image to SDcard on Linux PC with bpi-tools
- 1. Install bpi-tools on your system
$ apt-get install pv $ curl -sL https://github.com/BPI-SINOVOIP/bpi-tools/raw/master/bpi-tools | sudo -E bash
- If you can't access this URL or any other problems, please go to bpi-tools repo and install this tools manually.
- 2. Insert your SDcard into your PC
$ bpi-copy xxx.img /dev/sdx
Install Image to SDcard with Ether on Windows, Linux and MacOS
- Balena Etcher is an open source project by Balena, Flash OS images to SD cards & USB drives
Install Image to EMMC with SD Ubuntu
- 1.Prepare a sd which is installed ubuntu image and bootup with sdcard
- 2.Copy emmc image to udisk, plug in board, then mount udisk.
- 3.After mount udisk, use command "bpi-copy xxx-emmc-xxx.img" to install image on Emmc.
- 4.After success install, power off the board, eject the sdcard and poweron with emmc boot.
Update your image
- 1. Get the m2 zero bsp source code
$ git clone https://github.com/BPI-SINOVOIP/BPI-M2P-bsp-4.4
- 2. Build the source code according to the README.md, and update the packages to the sdcard with bpi image flashed.
Advanced Development
How to create an image
- Prepare a SD card which have installed system(Ubuntu/Raspbian/..)
- Boot your SD card with M2 Zero, after M2 Zero finish starting, copy your files and config your system, then poweroff M2 Zero. [If you don't want to config your system, you can skip this step]
- Plug your SD card in PC(which is running Linux), "cd /media", then "ln -s <your account> pi"
- Execute "bpi-migrate -c bpi-m2z.conf -c ubuntu-mate-from-sd.conf -d /dev/sdx"
- Then you could get your own image now
OTG
1. On M2 Zero console:
- Execute "./adbd.sh", then execute "ps -ax | grep adbd" to see if adbd is set up
2. On PC terminal:
- If adbd was succeed to set up, insert OTG-USB interface to M2 Zero and PC(with Ubuntu system)
- Execute "adb devices" to see if PC has recognised M2 ZeroP OTG
- If yes, we could execute "adb shell" to connect M2 Zero by adb now
USB Ethernet
- Prepare a USB to OTG wire, usb ethernet adapter
- Use iperf3 to test network
Bluetooth
- Use bluetoothctl tool to operate BT
- Execute "bluetoothctl"
- If you don't know how to use bluetoothctl, type "help", you will see more commands
- Execute these commands:
WiFi Client
You have two ways to setup WiFi Client
1. Use commands to setup WiFi client
- ip link set wlan0 up
- iw dev wlan0 scan | grep SSID
- vim /etc/wpa_supplicant/wpa_supplicant.conf
network={
ssid="ssid"
psk="password"
priority=1
}
- wpa_supplicant -i wlan0 -c /etc/wpa_supplicant/wpa_supplicant.conf
- dhclient wlan0
2. Use UI interface to setup WiFi Client
Clear boot
- git clone https://github.com/BPI-SINOVOIP/BPI-files/tree/master/SD/100MB
- bpi-bootsel BPI-cleanboot-8k.img.gz /dev/sdX
Camara function
We use HDF5640 camara.
Guvcview
- Use your UI interface to operate camara
- Applications -> Sound & Video -> guvcview
Shell
- We also have built-in command in /usr/local/bin to test camara
- "./test_ov5640_image_mode.sh" to test picture taking function
- "./cameratest.sh" to test video recording function
Display
How to change display resolution
For Example: we change M2Z HDMI display 1080P.
1. First, mount /dev/mmcblk0p1 /mnt, then enter to /mnt/bananapi/bpi-m2z/linux, find "sys_config.fex";
2. "vim sys_config.fex", change "screen0_output_mode = 5" to "screen0_output_mode = 10"
3. After save changed, use "fex2bin" command to transfer sys_config.fex to bin file, "fex2bin sys_config.fex script.bin ", reboot.
parameters meaning:
BPI-Tools
Install Bpi-tools
- Execute "curl -sL https://github.com/BPI-SINOVOIP/bpi-tools/raw/master/bpi-tools | sudo -E bash - "
Update Bpi-tools
- Execute "bpi-tools"
RPi.GPIO
Install RPi.GPIO
- Execute "git clone https://github.com/BPI-SINOVOIP/RPi.GPIO"
- after clone the repo, cd RPi,GPIO
- Execute "sudo apt-get update"
- Execute "sudo apt-get install python-dev python3-dev"
- Execute "sudo python setup.py install" or "sudo python3 setup.py install" to install the module
Using RPi.GPIO
- cd /usr/local/bin
- Execute "./bpi_test_g40.py" to test RPi.GPIO
WiringPi
- GitHub: https://github.com/BPI-SINOVOIP/BPI-WiringPi2.git
- We also have built-in test command in "/usr/local/bin"
How to Update WiringPi
- Execute "bpi-update -c pkglist.conf"
- Execute "bpi-update -c bpi-pkg-bpi-wiringpi.conf"
RGB 1602 LCD
- Execute "/usr/local/bin/bpi_test_lcd1602.sh"
0.96 Inch OLED Display
- Execute "/usr/local/bin/bpi_test_52pi.sh"
8x8 RGB LED Martix
- Firstly you need a GPIO Extend Board for 8x8 LED Martix
- Execute "/usr/local/bin/bpi_test_gpio40.sh"